Как да заобиколите заключването за активиране на macOS на Macbook
ръководство за Macos / / August 04, 2021
Реклами
Гигантът от Купертино Apple представи приложението „Find My Mac“ за своите Macbook устройства с функцията за защита Activation Lock. Когато опцията ‘Find My Mac’ е включена на вашия Macbook, по принцип предотвратява вашия Macbook да инсталира приложения на трети страни или да бъде експлоатиран от достъп на трети страни. Също така си струва да се спомене, че Apple включва чипсет за защита T2 за Macbook (и), който поддържа функцията за заключване на активирането. Сега, в случай че и вие срещнете същото, можете да разгледате това ръководство за отстраняване на неизправности за Как да заобиколите заключването за активиране на macOS на Macbook.
Всеки път, когато потребител на Mac на Macbook или Mac компютър въведе неправилни Apple ID и парола, устройството системата автоматично получава Activation Lock с помощта на защитния чип T2 за защита на вашата система & данни. Сега, дори в случай, че изтриете Find My Mac, който е бил активиран на него, без да излизате от акаунта в iCloud, заключването за активиране ще остане същото.
Как да заобиколите заключването за активиране на macOS на Macbook
Така че в този сценарий има само два начина за лесно отключване на ключалката за активиране. Или ще трябва да въведете правилния Apple ID и парола, или ще изисквате инструмента Checkm8, за да заобиколите заключването за активиране на вашия Macbook.
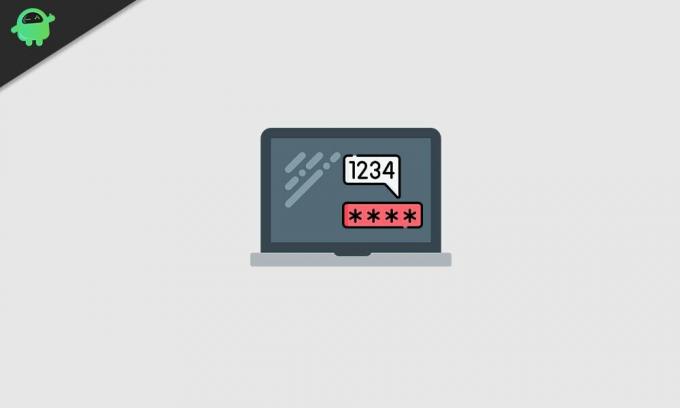
Реклами
Моля обърнете внимание:
1) Checkm8 работи само на Macbook от 2018 г. или по-нова версия, който има чип за сигурност T2 вътре.
2) Това е платен метод, защото разработчиците наистина работят усилено, за да разработят висококачествени команди и полезни методи за заобикаляне, които поддържат всичко и всичко. Не е като някой друг метод за заобикаляне, при който някои неща работят, а други не. Така че, можете да се доверите на този без никакви проблеми.
Сега, нека да разгледаме набързо стъпките по-долу.
- Ще ви е необходим работещ Macbook (модел 2018 или по-нов), заедно с модела Macbook, заключен за активиране.
- Подходящ USB Type-C към USB Type-A кабел за данни, който всъщност поддържа високоскоростен трансфер на данни или синхронизиране на данни. [Стандартният кабел за данни може да не работи за всички]
- Така че, свържете своя USB Type-C към USB Type-C порта на неработещия Macbook и свържете друга част (USB Type-A) към работещия Macbook.
- Ако обаче искате да свържете и двата по-нови Macbook с един и същ USB Type-C кабел, ще трябва да закупите правилно работещ и прехвърляем данни кабел за данни. [Стандартният кабел за данни може да не работи за всички]
- На вашия работещ Macbook отворете уеб браузър и отидете на тази връзка за изтегляне на софтуера Checkm8 за вашия Mac (Bypass Mac Activation Lock Screen).
- Така че, щракването върху бутона „Изтегляне на софтуер“ ще започне да изтегля файла на вашия Mac.
- Отидете в папката „Изтегляния“ и плъзнете zip файла Checkm8 на работния плот.
- Щракнете двукратно върху zip файла> Щракнете върху „Напред“> Изберете „Инсталиране“.
- Ако бъдете подканени, въведете паролата за вашия Macbook компютър, за да разрешите инсталацията.
- След като инсталацията е успешна, щракнете върху „Затвори“.
- Кликнете върху „Launchpad“ от док-станцията на Macbook.
- Превъртете и кликнете върху софтуера ‘Checkm8’, който ще ви помогне да заобиколите заключването за активиране на Mac.
- Сега ще трябва да въведете вашия Macbook, заключен за активиране, в режим DFU, като просто задържите Ctrl бутон + клавиш Опции + бутон за захранване + бутон за дясно превключване за около 8-10 секунди и след това освободете всички ключове.
- След като екранът стане черен, вие приемате, че вашият Mac вече е в режим DFU. Така че, ако кабелите не са свързани с работещия Mac, направете го сега.
- След като се свържете, ще получите известие на вашия работещ Mac, че „Не може да се използва аксесоар Thunderbolt“. Няма нужда да се паникьосвате за това.
- Ще видите въртящ се глобус и поле за въвеждане на текст на неработещия Mac на цял черен екран. Сега ще трябва отново да влезете в неработещия Mac в режим DFU, като просто следвате същия процес, който споменахме по-рано.
- След това софтуерът Checkm8 на вашия работещ Mac ще покаже, че устройството е открито правилно.
- Тогава вашата активирана заключена Macbook / Macbook Pro ще започне джейлбрейка и сега софтуерът Checkm8 е готов да стартира процеса на байпас.
- Не забравяйте да завършите процеса на плащане. [Задължително]
- След като плащането приключи, щракнете върху бутона ‘Старт’ на софтуера Checkm8, който работи на вашия работещ Macbook.
- Изчакайте няколко минути и ще получите успешно съобщение, че „Вашето устройство е успешно заобиколено“. Уверете се, че не изключвате или изключвате устройството си по време на процеса.
- Сега ще се появи нов изскачащ прозорец, за да завършите процеса, ще трябва да изпълните някои стъпки, които ще бъдат споменати по-долу: [Не изключвайте Mac, като правите Hard Reboot]
- Натиснете бутона за захранване на клавиатурата на macOS и изчакайте, докато Mac стартира в Internet Recovery Mode.
- Въведете паролата си за Wi-Fi. [Използвайте мобилна точка за достъп за лесен процес на свързване]> Щракнете върху полето за въвеждане на текст, за да изберете своя Точка за Wi-Fi> Изчакайте лентата за напредъка да завърши около 20-30 минути в зависимост от вашия интернет скорост.
- Сега вашият Mac ще се рестартира в системата> Изберете ‘Language’ и щракнете върху иконата ‘Next’.
- Менюто за възстановяване на macOS ще се появи сега и ще забележите, че вече няма заключване за активиране.
- И така, изберете „Преинсталиране на macOS“ от възстановяването> Щракнете върху „Напред“> Щракнете отново върху „Напред“, за да потвърдите> Приемете условията и условията.
- Изберете хранилището на диска, където искате да инсталирате новия macOS> Щракнете върху „Инсталиране“. [Уверете се, че вашият Macbook е свързан към зареждането]
- Накрая кликнете отново върху „Инсталиране“ и изчакайте, докато завърши новата инсталация на macOS.
- След като инсталацията на macOS приключи, можете да завършите първоначалната настройка, да влезете / влезете в Apple ID, да създадете компютърен акаунт и да започнете да използвате вашето macOS устройство, както обикновено.
- Наслади се!
Това е, момчета. Вече успешно заобиколите своя Macbook от заключването за активиране. Чувствайте се свободни да попитате в коментара по-долу за допълнителни въпроси.



