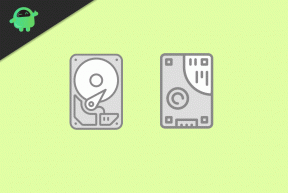Как да комбинирам PDF файлове на Mac (Обединяване в един файл)
ръководство за Macos / / August 04, 2021
Реклами
Понякога различните страници на един и същ PDF файл могат да бъдат достъпни отделно. Да предположим, че търсите някои книги в интернет. Може да видите, че някои страници или глави от книгата са налични в отделни PDF страници. Това може да се случи поради някаква техническа грешка. Сега ще помислите дали има начин за обединяване на тези страници. Всъщност има начин тези PDF страници да се обединят и организират. В това ръководство ще ви покажа как комбинирайте PDF файлове на MacBook.
Това ръководство е за потребителя на macOS и трябва да използвате приложението за визуализация на вашия Mac. Освен този метод има различни онлайн уебсайтове, които могат да комбинират PDF файловете на Mac. Но всички тези сайтове може да не го правят безплатно. Повечето също ще поискат вашия имейл адрес или ще изискват от вас да се регистрирате с лични данни. По мое мнение, ако успеете да комбинирате PDF файловете безплатно направо на вашия Mac, тогава е този, за който трябва да отидете.

Комбинирайте PDF файлове на Mac
Нека да влезем в стъпките.
Реклами
- Първо изтеглете PDF файловете от интернет или ги копирайте от всеки друг източник, като USB устройства / смартфони.
- Отворете PDF на вашия Mac с помощта на приложението Preview
- Сега трябва да активирате преглед на миниатюри
- Щракнете върху бутон на страничната лента
- След това от малкото меню, което се показва, кликнете върху Миниатюри
Горната стъпка ще ви позволи да видите всички отделни PDF страници във формат на миниатюри.
- От лентата с менюта кликнете върху редактиране
- Под това щракване Поставете за разширяване за повече опции
- Сега кликнете върху първата опция Страница от файл
- На тази стъпка трябва да добавите следващи PDF файлове, които са част от същия файл.
- Изберете PDF страницата от папката, от която сте изтеглили PDF страниците
- Щракнете върху файла, за да го маркирате и след това щракнете върху Отворете
- Когато щракнете върху отваряне, тази PDF страница ще се присъедини зад първата PDF страница, която сте отворили
По този начин всички файлове ще бъдат обединени и комбинирани като един PDF файл. След това, за да запазите новия файл,
- кликнете върху Файл > Експортирайте като PDF
- Посочете име на новия файл и кликнете Запазете
Можете ли да добавяте страници индивидуално от други PDF?
Да, това е възможно.
- Трябва да отворите двата PDF файла поотделно в режим Преглед.
- Щракнете и плъзнете желаната страница от един PDF файл и го пуснете във втория целеви PDF файл
- По този начин можете да добавяте и обединявате множество страници от един PDF в друг
И така, това бяха стъпките за комбиниране на PDF файловете на Macbook. Сега, когато видите разпръснати PDF страници за един и същ документ, това ръководство ще ви помогне при комбинирането и организирането на страниците в един файл.
Още ръководства в PDF,
- Как да компресирате PDF файлове в Windows 10
- Как да добавите PDF в Google Slides
- Ръководство за преглед на запазени пароли в браузъра Chrome в macOS
- Поправка: Command + R не работи на Macbook