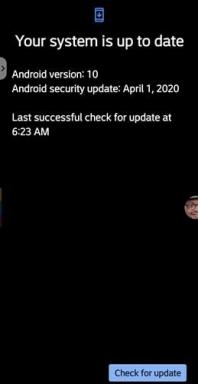Как да коригирам закъснението на Bluetooth в Windows 10
Отстраняване на неизправности в компютъра / / August 04, 2021
Реклами
С последната актуализация на Windows 10 много потребители сравняват закъснението на Bluetooth. Забавянето на Bluetooth в Windows 10 възниква, когато се опитвате да свържете високоговорителя, клавиатурата, мишките и т.н.
За някои потребители опитът не представлява голям проблем. Ако обаче използвате аксесоари за Bluetooth доста често, постоянното забавяне на свързването на вашите Bluetooth периферни устройства предизвикателно ще попречи на работния ви процес.
Ако сте изправени пред продължителен период от време, за да се свържете Bluetooth, или сте изправени пред подобен Проблеми със забавяне на Bluetooth в Windows 10, ето няколко съвета за отстраняване на неизправности, които да отстранят проблема веднага.

Реклами
Съдържание
-
1 Как да коригирам Fix Bluetooth Delay на Windows 10
- 1.1 Метод 1: Проверка на нивото на батерията на Bluetooth устройството
- 1.2 Метод 2: Повторно свързване на Bluetooth устройството
- 1.3 Метод 3: Деактивиране на подобрението на звука
- 1.4 Метод 4: Отстраняване на неизправности с Bluetooth
- 1.5 Метод 5: Актуализирайте Bluetooth драйвера
- 2 Заключение
Как да коригирам Fix Bluetooth Delay на Windows 10
Има много причини защо се сблъсквате с Bluetooth, докато свързвате устройствата си с компютъра си с Windows. По-долу има някои възможни решения заедно със стъпките за отстраняване на неизправности.
Метод 1: Проверка на нивото на батерията на Bluetooth устройството
Bluetooth устройствата са безжични и работят с батерия. Въпреки че са акумулаторни, те обикновено се изпразват бързо. Повечето Bluetooth устройства показват многобройни проблеми, когато работят на критично ниво на батерията.
Затова първо трябва да проверите нивото на батерията. Ако е ниско, презаредете Bluetooth устройството си. след като бъде зареден, свържете се с Windows 10 и проверете дали има проблеми със забавянето. Досега тя трябва да бъде поправена.
За да проверите нивото на батерията, можете да инсталирате приложения на трети страни като Bluetooth Battery Monitor. Също така можете да използвате настройките на Windows.
Етап 1) Натисни Клавиш на Windows + I на клавиатурата, за да отворите настройките на Windows.
Реклами
Стъпка 2) В менюто с настройки щракнете върху устройство, след това се насочете към Bluetooth и други устройства раздел.

Стъпка 3) Тук кликнете върху свързаното Bluetooth устройство и от дясната страна можете да видите процента на батерията. По същия начин можете да проверите дали Bluetooth Adio също ще реши, но не всички от тях показват нивото на батерията.
Забележка: Ако имате проблем с Bluetooth високоговорител, уверете се, че сте го държали далеч от близките включени устройства и високоговорители. Още повече, уверете се, че не сте твърде далеч от вашия компютър.
Защото, ако преместите вашето Bluetooth устройство твърде далеч от свързания компютър, може да има загуба на връзка. Преди да загубите връзка, определено ще имате проблеми със забавянето.
Метод 2: Повторно свързване на Bluetooth устройството
Повторното свързване на Bluetooth устройството с вашия Windows е най-бързото решение досега. През повечето време работи и решава проблема със забавянето.
Реклами
Отворете настройките на Windows, като натиснете Ключ на Windows и Аз на вашата клавиатура. След това кликнете върху устройства и се преместете в Раздел Bluetooth и други устройства отляво pone.
Сега, ако искате да изключите Bluetooth на вашия компютър, превключете на първия превключвател под Bluetooth етикет.

Той ще направи същия трик като изключването на Bluetooth устройството след изключване на Bluetooth. можете да потърсите отново ключа в Google и да се свържете с Bluetooth устройството

Забележка: Ако към вашия компютър са свързани твърде много Bluetooth устройства, не бихте искали да изключите Bluetooth. Следователно, за да изключите конкретно Bluetooth устройството, в десния екран щракнете върху Bluetooth устройството. След това натиснете Прекъснете връзката бутон.
Можете да кликнете върху бутона Премахване на устройство, за да премахнете устройството и да го сдвоите отново и да проверите, за да отстраните проблема. След прекъсване на връзката обаче кликнете върху Свържете отново, за да се свържете и проблемът със забавянето трябва да бъде решен досега.
Метод 3: Деактивиране на подобрението на звука
Аудио подобренията са филтри и ефекти за всеки звук, възпроизведен на вашата машина с Windows, въпреки че това е доста добра функция. Вижда се обаче, че ако функцията е активна, тя влиза в конфликт с Bluetooth устройствата и причинява проблеми със закъснението. За да го поправите, трябва да деактивирате всички подобрения на звука, като използвате настройките на Windows.
Отворете настройките на Windows, като натиснете Windows Key + I на клавиатурата, след това отидете на Система опция. Там, в левия прозорец, преминете към Звук раздел.
Сега, в левия прозорец, ако сте свързали вашето Bluetooth аудио устройство, можете да видите името му, уверете се, че е избрано.

Ако не виждате името на вашето Bluetooth устройство, кликнете върху падащото меню и го изберете. Ако обаче вашето устройство е избрано, можете да продължите с кликване върху рекламата устройство Свойства опция.

Сега, на страницата Свойства на устройството, кликнете върху Допълнителни свойства на устройството опция. Това ще изскочи прозореца за конфигуриране на звука. Ето, отидете на Подобрения раздел. Проверете Деактивирайте всички подобрения настроики.
За да го потвърдите, щракнете върху Приложи и след това щракнете върху OK Добре за да затворите прозореца. Проблемите със забавянето ви може да бъдат решени сега.
Метод 4: Отстраняване на неизправности с Bluetooth
Отстраняването на неизправности е една от най-добрите характеристики на Windows, чрез която можете да поправите повечето проблеми с Windows. Следователно можете да отстранявате неизправности на свързаното Bluetooth устройство заедно с Bluetooth на компютъра.
За да отворите Настройки за вдовици първо, след това отидете на Devices и след това на Звук раздел. Уверете се, че вашето Bluetooth аудио устройство е свързано към вашия компютър.
Отидете в десния прозорец, щракнете върху Отстраняване на неизправности бутон под Основна сила на звука. След това на екрана ви ще се появи прозорецът за отстраняване на неизправности.
Изберете вашето Bluetooth устройство и кликнете върху Следващия. Windows ще провери дали има нещо нередно или не. Ако има, тогава Windows ще го поправи сам и може да разреши проблема със забавянето.

За да отстраните проблема с Bluetooth на вашия компютър, щракнете върху Актуализация и сигурност първо в настройките на Windows. След това отидете на Отстраняване на неизправности в раздела отляво и от дясната страна щракнете върху Bluetooth. След това натиснете Стартирайте инструмента за отстраняване на неизправности бутон за отстраняване на неизправности с Bluetooth.

Процесът може да отнеме известно време. Най-накрая, windows ще ви покаже какви проблеми е открил. Освен това ще ви покаже дали проблемите са отстранени или не.
Метод 5: Актуализирайте Bluetooth драйвера
Ако проблемите не са отстранени, последното нещо, което можете да направите, е да актуализирате вашия драйвер за Bluetooth.
Натисни Windows Key + X и щракнете върху Диспечер на устройства от менюто. Сега в диспечера на устройствата разширете Bluetooth категория, щракнете с десния бутон върху вашето Bluetooth устройство и изберете Актуализиране от менюто.

За да инсталирате автоматично и онлайн, щракнете върху търсете автоматично и инсталирайте опция. За да го инсталирате ръчно, щракнете върху Преглед на моите файлове опция. Ако актуализацията не работи, винаги можете да се върнете към предишната версия.
Заключение
Функционалността на Bluetooth е една от основните характеристики на всеки лаптоп, базиран на Windows. С течение на времето използваме Bluetooth за свързване с множество устройства и периферни устройства. Затова е важно Bluetooth да работи бързо, за да ни запази продуктивност.
Затова опитайте тези стъпки и вижте дали проблемът със забавянето на Bluetooth на вашия компютър с Windows 10 е решен или не. В случай на затруднения можете да коментирате по-долу. Нашият технически екип е винаги готов да ви помогне.
Избор на редакторите:
- Коригирайте AOC USB монитора, който не работи на Windows 10
- Коригирайте грешката в WinRAR Not Enough Memory
- Как да се определи дали изтощаването на батерията на лаптопа след изключване
- Файлът със съдържанието на Steam е заключен | Как да поправя
- Как да коригирам проблем с споделянето на екрана за разминаване на звука?