Как да се определи дали изтощаването на батерията на лаптопа след изключване
Отстраняване на неизправности в компютъра / / August 04, 2021
Реклами
Лаптопите са най-полезното устройство в днешния свят, когато всичко се върти около цифрови промени и изобретения. За много хора рядко има дни, в които те не използват своите лаптопи. След използване на лаптоп постоянно се появяват различни разрешими проблеми. Един такъв подобен проблем, който ще обсъдим днес, е „изтощаването на батерията на лаптопа след изключване“.
Съдържание
-
1 Как да се определи дали изтощаването на батерията на лаптопа след изключване
- 1.1 ПОПРАВКА 1: Проверете здравето на батерията си:
- 1.2 КОРЕКЦИЯ 2: Активирайте режима на дълбоко изключване:
- 1.3 КОРЕКЦИЯ 3: Изключете лаптопа си с помощта на командния ред:
- 1.4 FIX 4: Деактивирайте свързания режим на готовност:
- 1.5 FIX 5: Деактивирайте функцията за бързо стартиране:
- 1.6 КОРЕКЦИЯ 6: Инсталирайте по-стария драйвер на Intel:
- 1.7 FIX 7: Надстройка на BIOS:
Как да се определи дали изтощаването на батерията на лаптопа след изключване
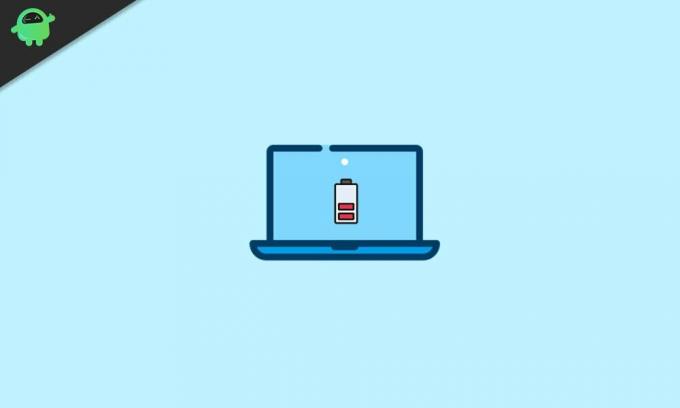
Източването на батерията на лаптопа след изключване е преобладаващ проблем. Потребителите твърдят, че дори когато изключват лаптопите си, батерията продължава да се изтощава. Имаше случаи, когато батерията се изтощи напълно до 0%, докато компютърът беше изключен. Освен това този брой не се ограничава до местна или нова марка, но според съобщенията е забелязан и с лаптопи от висок клас и известни лаптопи. За да се отървете от този проблем, следвайте поправките, дадени по-долу:
ПОПРАВКА 1: Проверете здравето на батерията си:
Батерията на всеки лаптоп има определен жизнен цикъл и след няколко зареждания и продължителна употреба в крайна сметка дава минимално резервно копие и източване изцяло и бързо за нула време. Влошеното здравословно състояние на батерията може да е причина за изтощаването й след изключване.
Реклами
Сега за отстраняване на този проблем се препоръчва да замените батерията на вашия лаптоп с нова. Но преди това трябва да проверите здравето на батерията си. За това,
- Отвори Командния ред
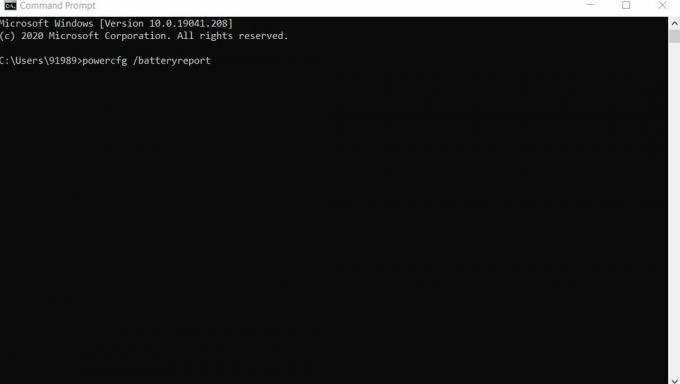
- Сега въведете следната команда,
“Powercfg / доклад за батерията” и тогава натиснете Enter.
Тази команда ще запази отчета за вашата батерия (под формата на HTML файл) в директорията на акаунта на потребителя. Прочетете отчета и обърнете внимание на следните раздели, Употреба на батерията, История на капацитета на батерията, История на използване, скорошно използване и оценка на живота на батерията.
КОРЕКЦИЯ 2: Активирайте режима на дълбоко изключване:
За да коригирате изтощаването на батерията след проблем с изключването, помислете за активиране на режима на дълбоко изключване. За това,
След като лаптопът ви се изключи, натиснете бутона за захранване и го задръжте за 15 секунди. Това ще активира режима на дълбоко изключване във вашия лаптоп, след което ще спре да изтощава батерията.
Реклами
Считайки го за временно коригиране, ще трябва да извършите същото действие, след като всеки път изключвате лаптопа си.
КОРЕКЦИЯ 3: Изключете лаптопа си с помощта на командния ред:
Изключването на вашия компютър с помощта на командния ред може временно да отстрани проблема с „източването на лаптопа след изключване“. Ще трябва обаче да използвате същия метод всеки път, докато затваряте лаптопа си.
- Отвори Прозорец на командния ред.

- Сега въведете следната команда и натиснете Enter.
изключване / и
- Това ще изключи системата ви изцяло и ще спре процеса на източване на батерията.
Можете да създадете пряк път на работния плот за използване на този метод всеки път. За това,
Реклами
- Първо, щракнете с десния бутон на мишката някъде в празния екран на вашия работен плот.

- Сега кликнете върху Ново и след това изберете Пряк път.
- В следващия изскачащ прозорец въведете изключване / и в празното поле и след това щракнете върху Следващия.
- Сега въведете име за новия пряк път, който искате да създадете, и след това следвайте инструкциите на екрана.
След като успешно създадете пряк път, вместо да отваряте командния ред всеки път, можете бързо да го използвате, докато изключвате системата си.
FIX 4: Деактивирайте свързания режим на готовност:
Деактивирането на свързания режим на готовност ще ви помогне да се отървете за постоянно от проблема с „изтощаването на батерията, докато лаптопът е изключен“. Имайте предвид обаче, че деактивирането на свързания режим на готовност също ще деактивира функцията за заспиване за постоянно. За деактивиране на свързания режим на готовност,
Забележка: Използването на тази корекция изисква от потребителя да редактира системния регистър. Редактирането на системния регистър е рисковано дело и една грешна стъпка може да повлияе зле на вашата система. Затова бъдете внимателни при всяка стъпка. Също така, уверете се, че сте създали точка за възстановяване на системата, преди да продължите.
- Отидете в лентата за търсене на Windows, Тип „Regedit“ и кликнете върху Редактор на регистъра опция.
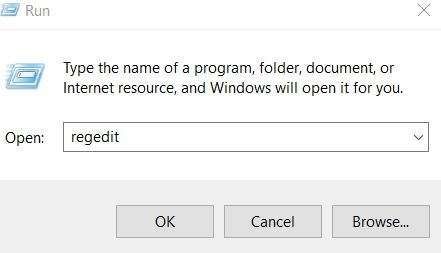
- Придвижете се до левия прозорец и отидете на следния клавиш,
HKEY_LOCAL_MACHINE \ SYSTEM \ CurrentControlSet \ Control \ Power
- В десния екран намерете и щракнете двукратно CsEnabled.
- Сега задайте числовата стойност по-долу Данни за стойността като 0 и след това щракнете върху Добре за да запазите промените.
- След като приключите, рестартирайте системата си и тя вече ще реши напълно изтощаването на батерията след изключване.
FIX 5: Деактивирайте функцията за бързо стартиране:
Деактивирането на функцията за бързо стартиране ще отстрани проблема с „източването на лаптопа след изключване“. След използването на тази корекция обаче вашият компютър може да се стартира по-бавно от обикновено. За това,
- В лентата за търсене на Windows, въведете и отворете Настройки за захранване и заспиване.

- В менюто от десния панел превъртете надолу и изберете Допълнителни настройки на захранването опция.
- От левия прозорец на прозореца Power Options изберете опцията Изберете какво прави бутонът за захранване.
- Тук можете да изберете Променете настройките, които понастоящем не са налични опция.
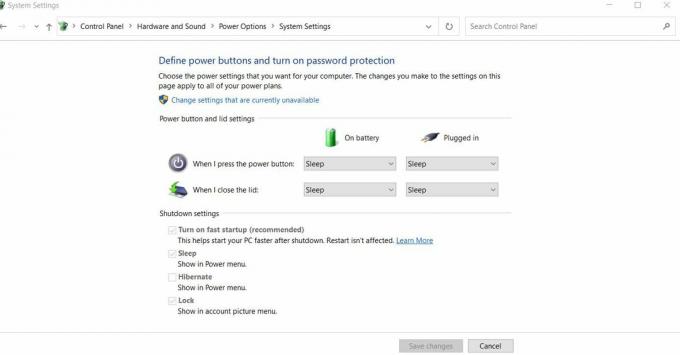
- Тук трябва да деактивирате опцията Включете бързото стартиране (препоръчително).
- Накрая кликнете върху Запазите промените бутон.
КОРЕКЦИЯ 6: Инсталирайте по-стария драйвер на Intel:
Проблемът с „изтощаването на батерията на лаптопа след изключване“ също може да бъде причинен поради някакъв остарял или повреден проблем с драйвера или предимно от интерфейса за управление на Intel. Следователно се препоръчва да премахнете текущата версия и след това да инсталирате отново по-старата версия.
Можете да извършите тази корекция от,
Или ръчно посетете вашия Уебсайт на производителя на лаптопа и инсталирайте необходимия драйвер.
Или използвайте специален инструмент на трета страна. Също така, помислете за актуализиране на всички основни драйвери на вашата система.
FIX 7: Надстройте BIOS:
В случай, че нито една от посочените по-горе корекции не е работила за вас, препоръчваме ви да надстроите настройката на BIOS. Проблемът с „изтощаването на батерията на лаптопа след изключване“ може да е в настройката на BIOS.
Тази корекция е работила за много потребители; актуализирането на BIOS обаче е много напреднал процес и понякога може да стане рисковано за вашата система. Следователно ви препоръчваме да защитите вашите важни файлове и дискове и да проверите ръководството на вашия лаптоп за подробни инструкции за актуализиране на BIOS.
Източването на батерията във всяко зареждащо се електронно устройство е естествено явление, което е проектирано да се случи. Докато използвате някое зареждащо се устройство, то ще използва съхранената батерия и това автоматично ще намали процента на батерията. Дори когато не използвате лаптопа си, но екранът е включен, той пак изтощава батерията.
Въпреки това източването на батерията дори след изключване не е това, което трябва да се случи естествено. Ето защо, ако и вие се сблъскате с подобен проблем, опитайте посочените по-горе корекции. Опитайте първо 1-вия и ако не ви върши работа, тогава преминете само напред. Надяваме се, че цялата информация и корекции, споменати в тази статия, ще намерите за полезни и подходящи.



