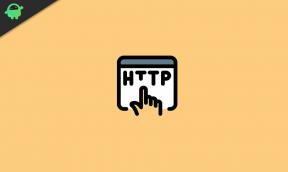Fix Windows се възстанови от неочаквана грешка при изключване
Отстраняване на неизправности в компютъра / / August 04, 2021
Реклами
Windows е усъвършенствана и оптимизирана операционна система, но може да възникне ситуация, при която компютърът да се изключи сам. Има много методи за контрол, използвани от Windows, за да се контролира случайното изключване.
Ако обаче потребителят се сблъска с такива проблеми, той или тя ще види Windows е възстановен от съобщение за неочаквана грешка при изключване на екрана му. Но няма проблеми, тъй като грешката е доста безобидна и компютърът ви все още е безопасен за използване.
Windows се възстанови от неочаквана грешка при изключване вероятно се дължи на счупени драйвери и повредени файлове. За да го поправите бързо, първото нещо, което можете да направите, е да изпълните сканиране на DISM и SFC, за да поправите всички счупени файлове на вашия Windows.
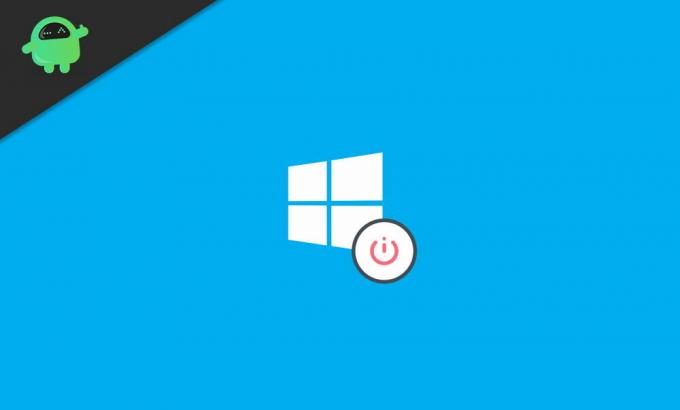
Реклами
Съдържание
-
1 Fix Windows се възстанови от неочаквана грешка при изключване
- 1.1 Fix 1: Стартиране на сканиране на DISM и проверка на системни файлове
- 1.2 Fix 2: Извършване на чисто зареждане
- 1.3 Fix 3: Деинсталиране и деактивиране на неправилни драйвери в безопасен режим
- 1.4 Fix 4: Възстановяване на Windows
- 2 Заключение
Fix Windows се възстанови от неочаквана грешка при изключване
Fix 1: Стартиране на сканиране на DISM и проверка на системни файлове
За да извършите SFC и DISM сканиране, първо продължете и въведете CMD в бързата лента за търсене на Windows. След това от резултата изберете командния ред и щракнете върху Run като администратор опция да го отворите като администратор.
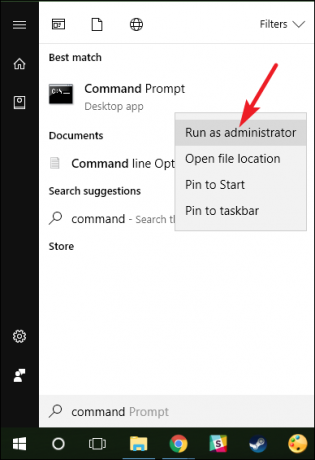
Свържете се с вашата интернет мрежа, след това въведете следната команда в командния ред и натиснете Въведете на вашата клавиатура.
DISM.exe / Online / Cleanup-image / Restorehealth

Ще отнеме няколко минути, за да завърши сканирането на DISM. След като приключите, въведете следните команди в командния ред и натиснете Enter, за да стартирате SFC сканирането.
Реклами
sfc / scannow

Fix 2: Извършване на чисто зареждане
Възможно е да имате проблем поради приложения и процеси на трети страни, които са в конфликт помежду си. За да разрешите това, можете да извършите чисто зареждане. За да направите това, ще трябва да деактивирате всички стартиращи приложения.
Етап 1: Първо, отворете Стартирайте диалоговия прозорец чрез натискане на Windows Key + R на вашата клавиатура. След това в диалоговия прозорец Изпълнение въведете msconfig и щракнете Добре за да отворите Системна конфигурация.
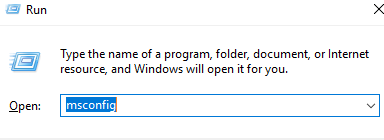
Реклами
Стъпка 2: В прозореца за конфигуриране на системата отидете на Услуги и премахнете отметката от Скриване на всички услуги на Microsoft опция. След това кликнете върху Деактивирайте всички под списъка с приложения, за да деактивирате всички стартиращи процеси и приложения.

Стъпка 3: Сега в системната конфигурация Windows отидете на Започвам , щракнете върху раздела Отворете в диспечера на задачите опция. Диспечерът на задачите ще се отвори, в раздела Стартиране, изберете всички стартиращи приложения и щракнете върху деактивирайте бутон.
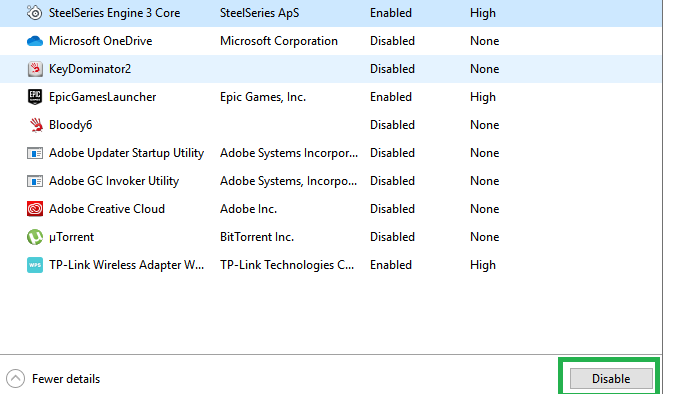
Можете да промените няколко настройки за стартиране и да проверите кои приложения не причиняват проблем. Също така, приложения и процеси, които са в конфликт с други и причиняват проблеми. След като деактивирате целия процес на стартиране, можете да рестартирате компютъра си и да проверите дали грешката продължава да съществува.
Fix 3: Деинсталиране и деактивиране на неправилни драйвери в безопасен режим
Ако драйверите ви са повредени, деинсталирането им може да е чудесна възможност за вас. Ако обаче сте инсталирали неправилен драйвер за вашата система, ще има много проблеми.
За да разрешите такъв проблем, ще трябва да деактивирате неправилните драйвери и да инсталирате правилните драйвери. Въпреки че грешката може да доведе до неочаквани изключвания, най-добре е да направите задачата в безопасен режим.
Етап 1: Рестартирайте Windows и при зареждане натиснете F8 ключ. Клавишът за разширени опции за стартиране може да варира в зависимост от устройството, което използвате, затова проверете предварително в интернет.
Сега в Разширени опции за зареждане Прозорец, изберете Безопасен режим в мрежата опция и продължете.
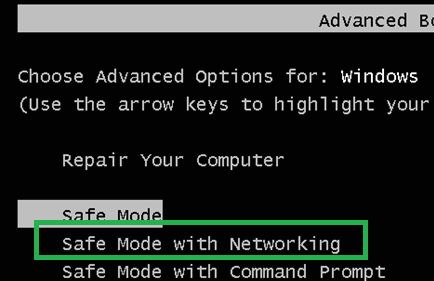
Стъпка 2: Въведете идентификационните си данни за Windows и влезте, след което, за да отворите диспечера на устройства, натиснете Windows Key + X клавиши на клавиатурата и изберете Диспечер на устройства от менюто.
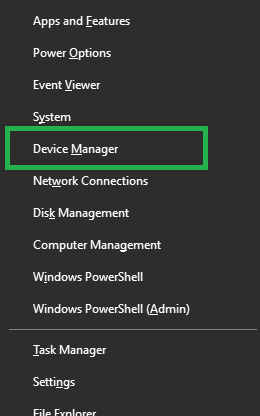
Сега в диспечера на устройствата разширете всички категории и щракнете с десния бутон върху всички драйвери. Изберете свойства, проверете дали драйверът е за вашето устройство и хардуер или не, ако не Деинсталирайте или Деактивирайте то.
Ако всички драйвери са правилни и въпреки това имате проблема. След това деактивирайте всички драйвери, също така можете да ги деинсталирате. Опитайте да активирате драйверите един по един и проверете кои драйвери причиняват грешката.

След като инсталирате драйверите, рестартирайте компютъра си.
Fix 4: Възстановяване на Windows
Ако преди това сте създали точка за възстановяване преди грешката, най-добре ще бъде да възстановите Windows до последната точка за възстановяване, за да коригирате грешката.
За да направите това, натиснете Windows Key + R за да се отвори стартирайте диалоговия прозорец, въведете там rstrui, и натиснете Enter.
Това ще отвори Стартирайте аксесоар, там щракнете върху Следващия бутон и продължете. Проверете Показване на повече точки за възстановяване опция, за да видите всички скорошни точки за възстановяване.
Изберете от един от тях, кликнете върху Следващия, следвайте съветника и кликнете върху завършек бутон, за да завършите възстановяването на вашия Windows. Рестартирайте Windows и проверете дали възстановяването на Windows отстранява грешката или не.
Заключение
Така че това са някои често срещани методи за отстраняване на неочакваната грешка при изключване. Но не е нужно да се притеснявате, тъй като такива малки грешки не представляват никаква заплаха. Но тези грешки може да произхождат от повредени или заразени файлове. Затова се препоръчва първо да стартирате сканирането на DISM и SFC, за да сте сигурни, че проблемът не се дължи на счупени и повредени файлове. Още повече, че стартирането на тези две конкретни сканирания ще оптимизира производителността на Windows, така че няма никаква вреда при стартирането на сканирането.
Избор на редакторите:
- Как да поправя Discord Mic не работи
- Спрете стартирането на Microsoft Teams при стартиране
- Как да коригирам закъснението на Bluetooth в Windows 10
- Коригирайте ASUS ROG Laptop Number Pad има проблем с драйвера
- Как да се определи Astro A10 Mic не работи
Rahul е студент по компютърни науки с голям интерес в областта на технологиите и темите за криптовалута. Той прекарва по-голямата част от времето си или в писане, или в слушане на музика, или в пътувания до невиждани места. Той вярва, че шоколадът е решението на всичките му проблеми. Животът се случва и кафето помага.