Windows 10 продължава да променя браузъра по подразбиране, как да поправя?
Отстраняване на неизправности в компютъра / / August 04, 2021
Реклами
Важно е да настроите браузър по подразбиране в Windows 10, така че да можете да отваряте връзки без подкана за грешка. Но какво ще стане, ако настройките не бъдат запазени и Windows 10 продължава да променя браузъра по подразбиране обратно на Internet Explorer или Edge? Е, не се притеснявайте, тъй като проблемът може лесно да бъде отстранен чрез различни методи.
В Windows 10 потребителите могат да избират приложения по подразбиране за имейл, време, календар и браузър. Така че, в случай че искате да използвате Google Chrome за всичките си нужди за сърфиране, можете да го промените в панела за настройки. Но много потребители съобщават за проблем, при който настройките не са запазени и връзките се отварят в различен браузър.
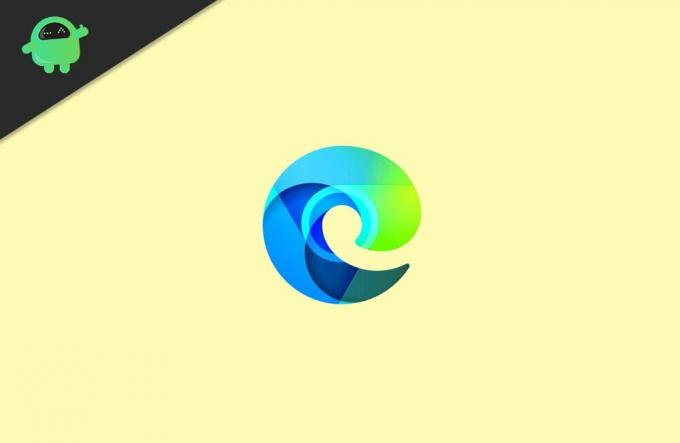
Съдържание
-
1 Windows 10 продължава да променя браузъра по подразбиране, как да поправя?
- 1.1 Метод 1: Избор на вашия браузър по подразбиране от контролния панел
- 1.2 Метод 2: Стартиране на File Explorer като администратор
- 1.3 Метод 3: Деактивиране на Internet Explorer
- 2 Заключение
Windows 10 продължава да променя браузъра по подразбиране, как да поправя?
Ето някои често срещани методи за отстраняване на неизправности, които можете да използвате, за да отстраните проблема в своя край. Не забравяйте да следвате всички методи стъпка по стъпка в хронологичен ред.
Реклами
Метод 1: Избор на вашия браузър по подразбиране от контролния панел
Изборът на вашия браузър по подразбиране от настройките на Windows може да не работи някога поради грешки и други причини, така че можете да опитате да настроите браузъра си по подразбиране чрез контролния панел.
Етап 1: Първо, напишете Контролен панел в лентата за търсене на Windows. След това от резултата щракнете върху отворете контролния панел.

Стъпка 2: В контролния панел променете Преглед от да се Категория, под полето за търсене.
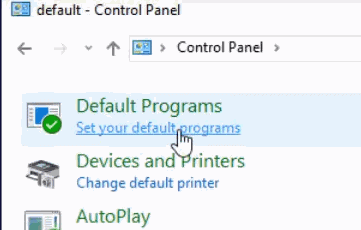
Реклами
Стъпка 3: След това въведете в полето за търсене на контролния панел по подразбиране, и го потърсете. От резултата изберете Програми по подразбиране опция отначало.
Стъпка 5: На следващата страница кликнете върху Задайте програмите си по подразбиране опция.
Стъпка 6: Сега от списъка на всички инсталирани приложения във вашия Windows 10 изберете браузъра, който искате да направите браузър по подразбиране.

Реклами
След това в десния прозорец на прозореца кликнете върху Задайте тази програма по подразбиране и щракнете върху Добре бутон за потвърждение.
Метод 2: Стартиране на File Explorer като администратор
Възможно е, докато сте задали браузъра си по подразбиране, да не сте използвали администраторски акаунт с административни права. Въпреки това хората, които са задали браузъра си по подразбиране като администратор, също имат същия проблем. Следователно, за да го поправите, можете да опитате да стартирате файловия изследовател като администратор и след това да зададете браузъра по подразбиране.
Етап 1: Първо, отворете диспечера на задачите. Можете да пишете Taskmgr в Лента за търсене на Windows.
След това от резултата щракнете върху отворете диспечера на задачите. Можете обаче да натиснете и Windows Key + X и след това изберете Диспечер на задачите от менюто.
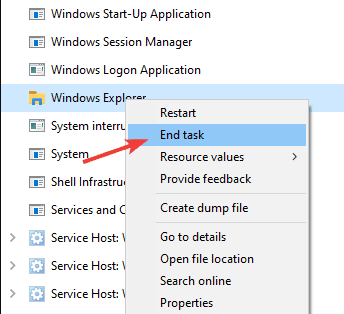
Стъпка 2: Сега, в раздела процес, превъртете надолу и потърсете Windows Explorer, изберете го, кликнете върху Последна задача отдолу или щракнете с десния бутон върху него и изберете Последна задача.
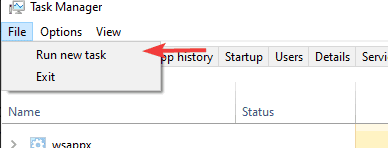
Стъпка 3: След като File Explorer е спрян, ще трябва да го стартирате отново с администраторски права. Затова в лентата с менюта на диспечера на задачите щракнете върху Файл и след това изберете Изпълнете нова задача опция от менюто.

Стъпка 4: Диалоговият прозорец „Изпълнение“ ще се отвори скоро, от техния тип изследовател и проверете Създайте тази задача с администраторски права , след това натиснете Добре бутон.

Стъпка 5: И накрая, отворете настройките на Windows, като натиснете Windows Key + I, там отидете на Приложения, и след това на Приложения по подразбиране раздел.
В раздела Уеб браузър щракнете върху браузъра и от опциите изберете браузъра си по подразбиране.
Метод 3: Деактивиране на Internet Explorer
Ако сте активирали Internet Explorer от функциите на Windows в Windows 10, това може да е причината за източника на Windows да промени проблема ви с браузъра по подразбиране.
Internet Explorer е много постоянен браузър и не е съвсем стандартен за Windows 10. Въпреки това, той все още се връща като браузър по подразбиране. За да разрешите такъв проблем, трябва да деактивирате Internet Explorer от вашия Windows 10.
Етап 1: Отидете в лентата за търсене на Windows и напишете Характеристика. От резултата кликнете и отворете Включване или изключване на функции на Уиндоус опция.

Стъпка 2: В диалоговия прозорец Функции на Windows превъртете надолу и намерете Internet Explorer 11 и махнете отметката, след което кликнете върху Добре , за да го потвърдите.
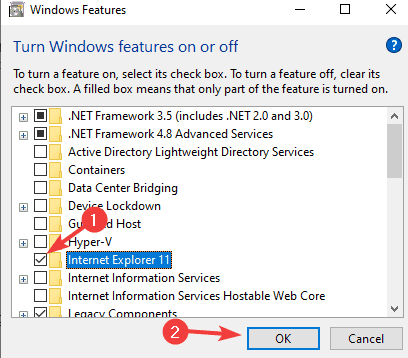
Стъпка 3: След като Internet Explorer е деактивиран, можете да отворите настройките на Windows, след това да отидете на Приложения> Приложения по подразбиране и да зададете браузъра по подразбиране.
Заключение
Така че по този начин можете да разрешите проблема с промяната на браузъра по подразбиране. Проблемът е незначителен и потребителите не трябва да се потят от него. Но очевидно може да ви причини психическа травма защо вашият браузър по подразбиране не работи. В случай, че все още се сблъсквате с проблема, не забравяйте да следвате всички методи един по един.
Избор на редакторите:
- Fix: Hardlock.sys Грешка в Windows 10
- Как да коригирам закъснението на Bluetooth в Windows 10
- DISM сканирането се проваля с грешка 1392 | Как да поправя
- Как да поправя Discord Mic не работи
- Как да спрем стартирането на екипи на Microsoft при стартиране



