Как да се определи Astro A10 Mic не работи
Отстраняване на неизправности в компютъра / / August 04, 2021
Реклами
Микрофонът Astro A10, който не работи с компютъра, сега се превърна в много популярен проблем за потребителите, въпреки че поправката му е може би една от най-лесните. Много хора вече са се оплакали по този проблем и се смята, че това се случва поради някои основни проблеми с настройката.
Първата причина за това е, че потребителите забравят да активират компонента за слушалки като устройство по подразбиране. Това създава пречка за някои приложения да извикват този външен хардуерен компонент без разрешение.
Освен това, ако не сте настроили силата на звука на микрофона си на определено ниво или по-високо, никога няма да получите глас на микрофона си. И така, най-важният въпрос е как да коригирате неработещия проблем на микрофона Astro A10?

Реклами
Съдържание
-
1 Как да се определи Astro A10 Mic не работи?
- 1.1 Метод 1: Проверете настройките на вашия микрофон
- 1.2 Метод 2: Актуализиране на аудио драйверите
- 1.3 Метод 3: Стартирайте отстраняване на неизправности в хардуера
- 2 Заключение
Как да се определи Astro A10 Mic не работи?
Ето три основни метода, които определено трябва да поправят всеки ваш проблем с микрофона Astro A10. На всичкото отгоре обяснихме всеки метод стъпка по стъпка, за да ви помогнем да ръководите целия процес.
Метод 1: Проверете настройките на вашия микрофон
Първото и най-основното нещо, което трябва да проверите дали вашият Astro A10 микрофон не работи, са настройките на микрофонното устройство. Понякога може да има леки грешки, като силата на звука на микрофона може да е била настроена на най-ниската. Или не е зададено като устройство по подразбиране във вашата система. За всеки от тези проблеми най-доброто решение е да проверите настройките на микрофона си и да ги разрешите. Как да го направя? Е, стъпките, споменати по-долу, ще ви преведат.
Стъпка 1: Натиснете клавиша Win + R, за да отворите менюто Run
Стъпка 2: Въведете Control в областта за търсене и натиснете бутона за въвеждане.
Стъпка 3: Отидете в категорията и изберете Големи икони.
Реклами
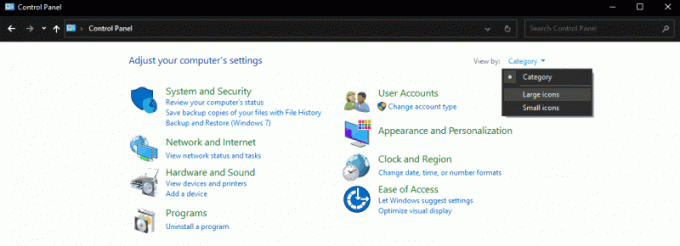
Стъпка 4: Отидете на Звук и кликнете върху записа.
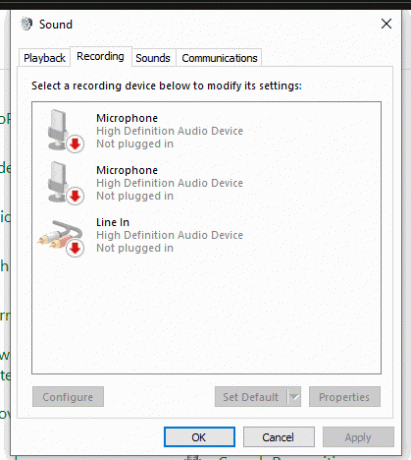
Стъпка 5: Щракнете с десния бутон върху празното място и поставете отметка в опцията „Показване на деактивирани устройства“.
Реклами

Стъпка 6: Сега щракнете с десния бутон отново върху слушалките и щракнете върху активиране
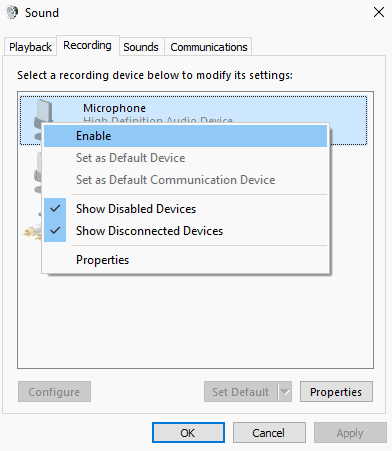
Стъпка 7: Отново щракнете с десния бутон върху слушалките и кликнете върху „Избор като устройство по подразбиране“.
Забележка: Ако всички тези настройки вече са зададени перфектно на вашия компютър, силата на звука на микрофона трябва да е била настроена много ниско. В този случай следвайте точно 5-те най-добри стъпки, както бе споменато по-горе. След това включете тези нови стъпки по-долу, за да увеличите силата на звука на микрофона си:
Щракнете с десния бутон върху микрофона и щракнете върху Properties

Кликнете върху Нива, увеличете силата на звука до 100 и щракнете върху OK.
Метод 2: Актуализиране на аудио драйверите
Друга основна причина, поради която се сблъсквате с подобни проблеми, може да се дължи на остарели или повредени аудио драйвери. Драйверите играят важна роля при свързването на хардуерните компоненти със системния софтуер. Така че, ако използвате остарял драйвер за аудио или микрофон, такива проблеми са много често срещани. Най-добрият начин да се отървете от тях е като стартирате автоматично актуализиране на всички ваши драйвери.
Можете също така да ги актуализирате ръчно, но за това ще ви трябват страхотни компютърни умения. И така, тук ще видим как можете да актуализирате аудио драйвера си доста удобно.
Стъпка 1: Първо и най-важно, изтеглете актуализатор на драйвери като Driver Easy.
Стъпка 2: Отворете актуализатора и кликнете върху Сканиране. Това ще идентифицира всички проблеми при създаването на драйвери на вашия компютър.
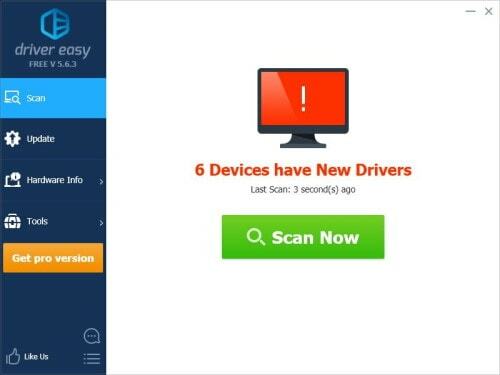
Стъпка 3: Сега, ако видите звуковия драйвер, споменат в списъка, просто щракнете върху бутона Актуализиране до името на драйвера.
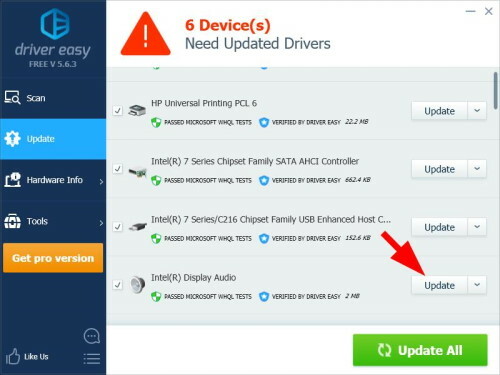
В случай, че искате да актуализирате всичките си остарели драйвери едновременно, щракнете върху Актуализиране на всички. Това ще актуализира автоматично всички повредени и остарели драйвери с едно щракване.
Метод 3: Стартирайте отстраняване на неизправности в хардуера
Това е последният ви начин за разрешаване на проблема ви, ако никой от гореспоменатите трикове не ви се получи. Ако вече имате актуален аудио драйвер и настройките на микрофона ви също са зададени правилно, може да има някакъв проблем със самия микрофон.
В този случай просто стартирайте отстраняването на хардуерни проблеми във вашата система. Това трябва да разреши всякакъв проблем с хардуерните компоненти. Сега, ако не знаете как да стартирате отстраняване на проблеми с хардуера на Windows, ето как да направите това:
Стъпка 1: Отидете на системните настройки, щракнете върху Актуализации и сигурност
Стъпка 2: След това изберете опцията за отстраняване на неизправности от лявото навигационно меню.
Стъпка 3: Кликнете върху опцията „Допълнителни инструменти за отстраняване на неизправности“.
Стъпка 4: Под „Намиране и отстраняване на други проблеми“ щракнете върху Запис на аудио.
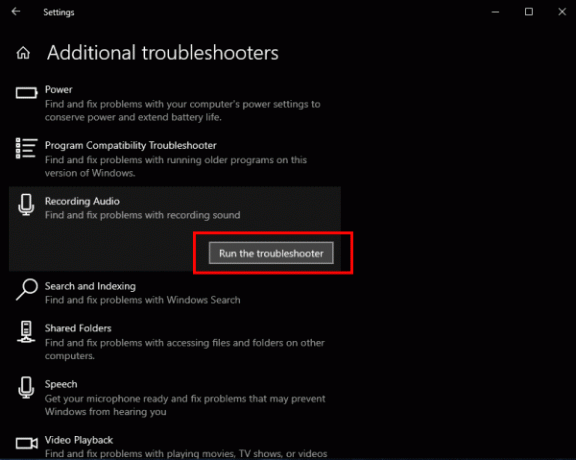
Стъпка 5: Накрая кликнете върху бутона „Стартиране на инструмента за отстраняване на неизправности“.
По този начин той автоматично ще открие целия повреден хардуер и ще ги поправи за нула време. Така че, ако има и някакъв проблем с вашия микрофон, той ще бъде ремонтиран и ще работи по същия начин, както преди.
Прочетете също: Микрофонът на HyperX Cloud Stinger не работи: Как да поправя?
Заключение
Ако вашият Astro A10 микрофон не работи правилно с вашия компютър с Windows, може да има някои глупави проблеми, които могат да бъдат разрешени бързо. Тези три метода определено ще ви дадат положителен резултат и ще върнат микрофона ви към живот.
Ако обаче нито един от тези методи наистина не реши проблема ви, може да има някои сериозни проблеми с микрофона ви. След това опитайте да го свържете с друго устройство. Ако пак не работи, хардуерът трябва да е бил напълно повреден.
Избор на редакторите:
- Коригирайте AOC USB монитора, който не работи на Windows 10
- Коригирайте грешката в WinRAR Not Enough Memory
- Как да се определи дали изтощаването на батерията на лаптопа след изключване
Rahul е студент по компютърни науки с голям интерес в областта на технологиите и темите за криптовалута. Той прекарва по-голямата част от времето си или в писане, или в слушане на музика, или в пътувания до невиждани места. Той вярва, че шоколадът е решението на всичките му проблеми. Животът се случва и кафето помага.



