Коригиране: Код за грешка на Windows Update 0x8007371b
Отстраняване на неизправности в компютъра / / August 04, 2021
Реклами
Обикновено кодът за грешка на Windows Update 0x8007371b възниква, докато потребителят се опитва да актуализира операционната система. В резултат на това актуализацията е неуспешна. Windows Update е нещо, от което се нуждаем по-често, тъй като актуализацията има много корекции и корекции за сигурност.
Windows е обичан от всички потребители, защото е удобен за потребителя, а Microsoft предоставя редовни актуализации. Поради редовните актуализации потребителите получават нови функции и поправки. Това е чудесно, но разбира се, всеки път не се получава добре и може да се окажете с код за грешка при актуализация.
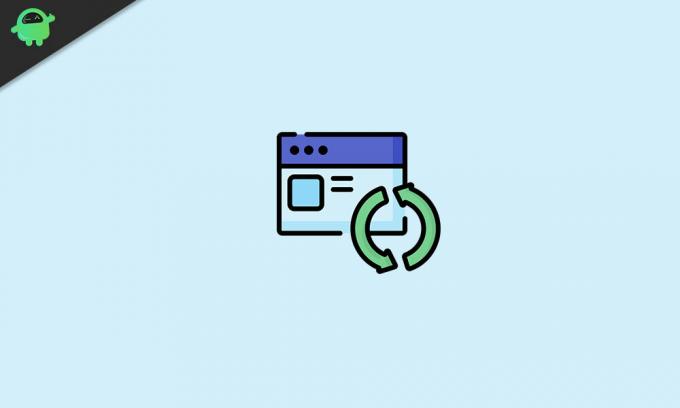
Съдържание
-
1 Код за грешка на Windows Update 0x8007371b
- 1.1 Метод 1: Използвайте инструмента за отстраняване на неизправности при актуализиране на прозореца
- 1.2 Метод 2: Изпълнете сканиране на изображение за внедряване и обслужване
- 1.3 Метод 4: Сканиране на системни файлове
- 1.4 Метод 5: Изчистете папката за кеш на Windows Update
- 1.5 Метод 6: Деактивирайте или деинсталирайте антивирусния софтуер
- 1.6 Метод 7: Свържете се с обслужване на клиенти на windows
- 1.7 Метод 8: Използвайте инструментите за ремонт на трети страни
- 2 Заключение
Код за грешка на Windows Update 0x8007371b
Ако не успеем да актуализираме поради тази грешка, може да пропуснем важни актуализации. Следвайки нашето ръководство, можете да разрешите тази грешка и да актуализирате прозорците си без никакви проблеми.
Реклами
Метод 1: Използвайте инструмента за отстраняване на неизправности при актуализиране на прозореца
Windows има собствен инструмент за отстраняване на неизправности, за да помогне на потребителите при проблеми с актуализацията. Този инструмент ви помага да откриете грешки и грешки в процеса на актуализация и да се опитате да ги поправите. Следвайте тези стъпки, за да използвате инструмента за отстраняване на неизправности.
Отворете полето за търсене или Cortana и потърсете термина за отстраняване на неизправности.

Кликнете върху първата опция от резултатите от търсенето, за да отворите настройките за отстраняване на неизправности.
Трето, потърсете допълнителната опция за отстраняване на неизправности и кликнете върху нея.
Реклами

Сега ще видите списък с всички инструменти за отстраняване на неизправности и трябва да изберете Инструмент за отстраняване на неизправности при актуализация на Windows от списъка.
И накрая, кликнете върху стартиране на инструмента за отстраняване на неизправности, за да го стартирате и изчакайте няколко минути, докато ви даде допълнителни инструкции.
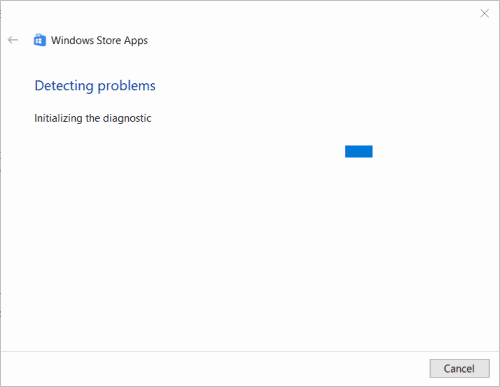
Реклами
Следвайте тези инструкции, за да разрешите грешката си.
Метод 2: Изпълнете сканиране на изображение за внедряване и обслужване
С разгръщащото изображение и сканиране за обслужване можете да сканирате и да поправите потенциални проблеми със системните файлове на Windows. Тъй като кодът за грешка при актуализацията 0x8007371b е свързан със системна актуализация, това сканиране може да го поправи.
За да стартирате сканиране на изображение за внедряване и обслужване, преди всичко използвайте Cortana или поле за търсене, за да търсите и отваряте CMD.

Преди да отворите CMD от резултата от търсенето, щракнете с десния бутон върху него и изберете опцията Изпълни като администратор.
След като се отвори прозорецът на командния ред, въведете следната команда и натиснете enter.
Dism / online / cleanup-image / ScanHealth
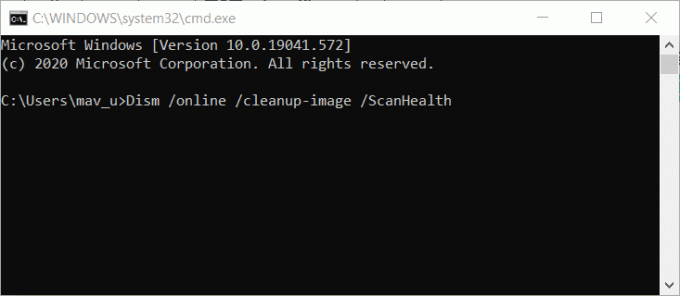
След това изчакайте минута и въведете втората команда.
Dism / online / cleanup-image / CheckHealth
И накрая, въведете третата команда, както следва.
Dism онлайн / почистване-изображение / RestoreHealth
Това е всичко. По този начин образът за внедряване и сканирането за обслужване ще се стартират и ще отстранят грешката в системните файлове и можете да изтеглите актуализацията без никакво прекъсване.
Метод 4: Сканиране на системни файлове
За да сканирате системните файлове, отворете командния ред по същия начин, както направихме в предишния метод.
След това въведете следната команда за проверка на системния файл в прозореца на CMD.
sfc / scannow

Натиснете Enter и изчакайте сканирането да завърши. След успешното завършване на сканирането ще видите съобщение, в което се казва, че Windows Resource Protection възстановява повредени файлове.
Рестартирайте компютъра или лаптопа и опитайте да актуализирате прозорците си, за да видите дали решението е работило.
Метод 5: Изчистете папката за кеш на Windows Update
По време на всяка актуализация, вашият компютър съхранява някои кеш файлове, за да помогне на актуализатора. Тези файлове правят зареждането по-бързо, но понякога тези файлове се повреждат и поради това започва да безпокои актуализатора.
Поради това може да се сблъскате с грешката и за да я разрешите, трябва да изтриете тези файлове. Тези файлове не са необходими, така че няма никаква вреда при изтриването им.
За да изтриете кеш файла, на първо място, щракнете с десния бутон върху вашия бутон за стартиране и изберете опцията Run.
След това въведете ‘Services.msc’ в прозореца Изпълнение и натиснете ok.
Това ще отвори нов прозорец, сега потърсете опцията за услуга за актуализиране на Windows и щракнете с десния бутон върху нея - изберете Stop от менюто.

Отворете File Explorer, като натиснете Windows + e. Въведете следния път в лентата на пътя и натиснете Enter.
% windir% \ SoftwareDistribution \ DataStore
Сега изберете всички файлове в целевата папка, като натиснете Ctrl + A и ги изтрийте.
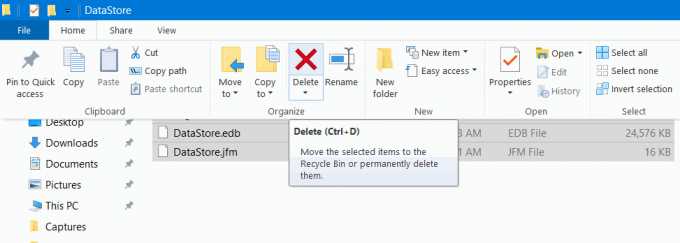
И накрая, отидете в прозореца на услугите и включете опцията за услуга за актуализиране на Windows по същия начин, по който сте изключили преди. Това е всичко; вашият проблем с актуализацията няма да ви притеснява сега.
Метод 6: Деактивирайте или деинсталирайте антивирусния софтуер
Вижте, антивирусният софтуер е добър за вашия компютър, но понякога обърква нещата. Антивирусът изтрива някои необходими файлове за актуализация, защото ги вижда като заплаха.
Повечето антивирусни програми знаят разликата между вирусни файлове и файлове за актуализация, но понякога файловете за актуализация изглеждат подобни на вирусите и по този начин антивирусът ги изтрива. За да поправите това, трябва да деактивирате антивирусния си софтуер.
След като го деактивирате, опитайте да актуализирате прозорците си и ако пак не работи, трябва да деинсталирате антивирусния си софтуер.
Предлагаме ви първо да изпробвате други методи, тъй като те най-вероятно ще разрешат проблема ви, но ако не успеят, тогава деинсталирайте антивируса си, за да разрешите грешката. Можете да извършите деинсталацията чрез настройки, както и някои антивирусни програми също имат деинсталатор.
Метод 7: Свържете се с обслужване на клиенти на windows
Това е най-ефективният начин, но най-после е, защото може да отнеме малко повече време. Винаги можете да се свържете с помощ и поддръжка на Windows, като щракнете върху опцията за получаване на помощ в прозореца за настройки.
Може обаче да се наложи да изчакате отговора им. Трябва да им обясните проблема си, изчакайте отговора им да разреши проблема ви с грешката при актуализацията, за да можете да опитате и вие.
Метод 8: Използвайте инструментите за ремонт на трети страни
Има много инструменти, които коригират грешки в Windows. Всичко, което трябва да направите, е да изтеглите и инсталирате всеки софтуер по ваш избор и да го отворите. След това пуснете сканиране и го оставете да открие проблема. Най-накрая просто кликнете върху ремонта и го оставете да свърши работата.
Заключение
Това са всички възможни решения за проблема с кода за грешка на Windows Update 0x8007371b. Едно от тях със сигурност ще работи за вас, но ако все пак се сблъскате с грешката, няма какво друго да направите. Трябва да преинсталирате Windows, за да поправите грешката. За да не забравяте, винаги използвайте надежден инструмент за ремонт, ако ще следвате последния метод. Надяваме се, че това отговаря на всички ваши въпроси и ще ви помогне с проблема с актуализирането.
Избор на редакторите:
- Как да активирам или деактивирам диалоговия прозорец за потвърждение на изтриване в Windows 10?
- Как да нулирате фабрично своя Chromebook
- Какво е диск за възстановяване на Windows 10 и как да го създам?
- Как да използвате KMSpico и да изтеглите безопасно
- Как да архивирате всеки видео файл на Windows 10 или Mac


![Как да инсталирам Stock ROM на Hyundai Seoul [Firmware File / Unbrick]](/f/8715d9f44cd4af96b365723495fdbb88.jpg?width=288&height=384)
