Поправка: Грешка в BSOD на Intelppm.sys в Windows 10
Отстраняване на неизправности в компютъра / / August 04, 2021
Реклами
Синият екран на смъртта възниква, когато нещо е повредено във файловата система на Windows. Ако екранът BSOD показва файла intelppm.sys като основен източник на грешката BSOD, това вероятно се дължи на повреден драйвер.
Това се случва при актуализиране на драйвер или при стартиране на приложение, нуждаещо се от ресурси. За да коригирате такъв проблем, ще трябва да коригирате повредения файл или да промените няколко настройки. Всички такива методи ще бъдат разгледани тук в тази статия.

Съдържание
-
1 Поправка: Грешка в BSOD на Intelppm.sys в Windows 10
- 1.1 Метод 1: Извършете DISM, SFC сканиране и чисто стартиране
- 1.2 Метод 2: Промяна на данните за стойността в редактора на системния регистър
- 1.3 Метод 3: Нулиране на Windows
Поправка: Грешка в BSOD на Intelppm.sys в Windows 10
За да разрешите всяка грешка или нестабилност в BSOD на Intelppm.sys, повреда на системен файл във вашия Windows, можете да използвате вградените функции на Windows, за да разрешите проблема. Функции като DISM сканиране и SFC сканиране са достатъчно способни да поправят повреден файл, в този случай intelppm.sys.
Реклами
Метод 1: Извършете DISM, SFC сканиране и чисто стартиране
Възможно е проблемът да се дължи на жадно за ресурси приложение, което се стартира при стартиране. Следователно, за да предотвратите стартирането на такива приложения при стартиране, за да причинят грешка BSOD, ще трябва да извършите чисто зареждане.
Етап 1) Първо отидете в лентата за търсене на Windows и въведете cmdи от резултата отворете командния ред като администратор. Въведете и натиснете Enter, за да изпълните следната команда в командния ред.
sfc / scannow

Стъпка 2) Можете да рестартирате компютъра си, след като Windows завърши сканирането на системния файл Checker. Можете обаче да стартирате и DISM сканиране подред, но преди да продължите, уверете се, че сте свързани с интернет.
Въведете следната команда, спомената по-долу, в командния ред и изпълнете, като натиснете Enter.
Реклами
DISM / Online / Cleanup-Image / ScanHealth
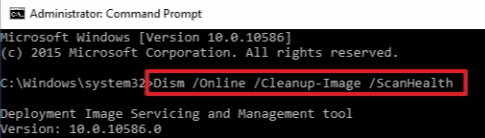
Стъпка 3) Ще отнеме известно време, за да завърши сканирането за обслужване и управление на изображението за внедряване. След това можете да деактивирате всички приложения на трети страни, които се изпълняват при стартиране.
Търся Диспечер на задачите в лентата за търсене на Windows и я отворете от резултата от търсенето. След това отидете на Започвам в диспечера на задачите, изберете приложенията на трети страни и кликнете върху Деактивирайте бутон.
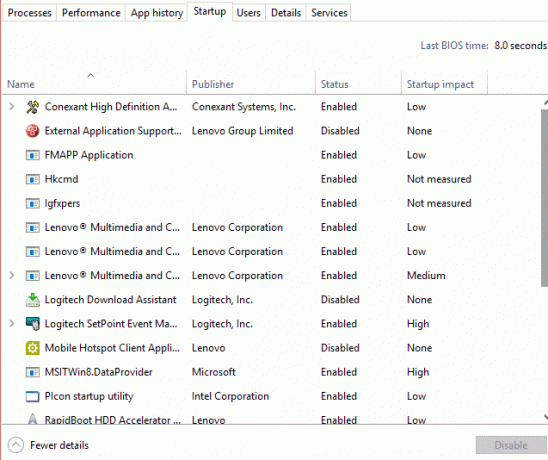
Реклами
Можете също да деактивирате услуги на трети страни чрез настройките на системната конфигурация. Това обаче няма да е необходимо. След тези стъпки можете да рестартирате компютъра си и да проверите дали грешката BSOD продължава да съществува.
Метод 2: Промяна на данните за стойността в редактора на системния регистър
Преди да пристъпите към стъпките за промяна на данните за стойността на настройките на intelppm в редактора на системния регистър, уверете се, че сте взели пълно архивиране на редактора на системния регистър на безопасно място.
Етап 1) Натисни Windows Key + R за да отворите диалоговия прозорец Изпълнение, напишете regedit, и натиснете enter, за да отворите редактора на системния регистър.
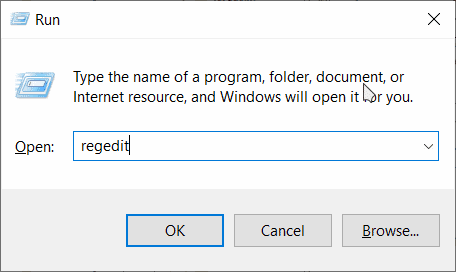
Стъпка 2) Сега копирайте и поставете следния път в адресната лента на редактора на системния регистър, за да намерите папката Intelppm.
HKEY_LOCAL_MACHINE \ SYSTEM \ CurrentControlSet \ Services \ Intelppm
След като намерите папката Intelppm в редактора на системния регистър, щракнете двукратно върху Започнете DWORD стойност, ще се отвори прозорецът за редактиране.
Стъпка 3) Там под Данни за стойността тип етикет 4, и се уверете, че Шестнадесетичен опцията е проверена.

За да потвърдите настройките, щракнете върху Добре и затворете редактора на системния регистър. Проблемът трябва да бъде разрешен, след като трябва да рестартирате компютъра си.
Метод 3: Нулиране на Windows
Когато всички тези методи не работят, можете да опитате да поправите грешката BSOD, можете да нулирате компютъра си. Просто следвайте стъпките, споменати по-долу, и нулирайте Windows. Преди да почивате компютъра си обаче, можете също да опитате да възстановите Windows до последната му точка, като използвате System Restore в Windows.
Етап 1) Първо, натиснете Windows Key + I за да отворите Настройки на Windows, след това отидете на Актуализация и сигурност.
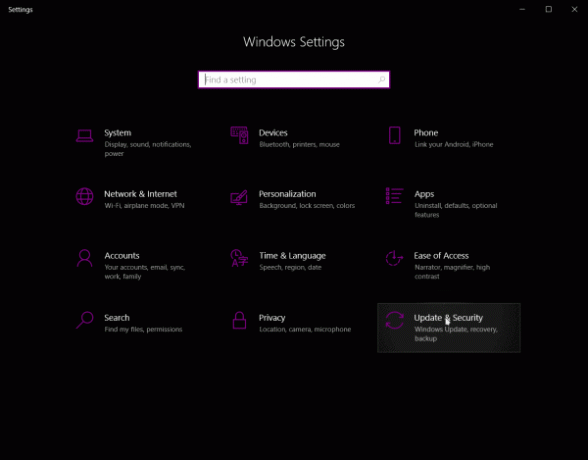
Стъпка 2) Сега кликнете върху Възстановяване в лявата колона и в десния прозорец щракнете върху Рестартирам бутон под Разширено стартиране категория.

Потвърдете подканата и рестартирайте прозореца в режим на възстановяване.
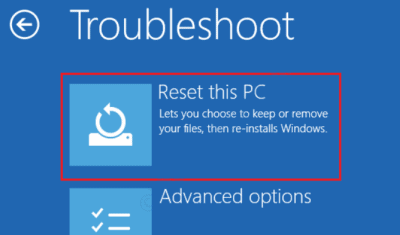
Стъпка 3) Изберете Отстраняване на неизправности опция от синия екран. След това кликнете върху Нулирайте този компютър опция за почивка на компютъра и коригиране на грешката BSOD.
Избор на редакторите:
- Коригирайте грешка при актуализация на Windows 10 0x80245006
- Актуализация за Windows 10 октомври 2020: Как да инсталирате или деинсталирате
- Fix This Site Не може да бъде достигната грешка в компютър с Windows?
- Защо Razer Synapse няма да се отвори / Как да поправя
- Как да спрете актуализациите на Windows 10 с помощта на Wu10Man
Rahul е студент по компютърни науки с голям интерес в областта на технологиите и темите за криптовалута. Прекарва по-голямата част от времето си или в писане, или в слушане на музика, или в пътувания по невиждани места. Той вярва, че шоколадът е решението на всичките му проблеми. Животът се случва и кафето помага.



