Как да коригирам грешка в актуализацията на Windows 10 0x80070026
Отстраняване на неизправности в компютъра / / August 04, 2021
Реклами
Microsoft настоява за редовни актуализации на Windows с нови функции и различни корекции на грешки, както и корекции за сигурност. Наистина е лесно да актуализирате прозорците си. Ще получите известие за актуализация, когато актуализацията е налична и ако сте активирали автоматични актуализации, то ще бъде изтеглено във фонов режим. Това е лесно, но понякога потребителите се сблъскват с грешка при актуализиране на Windows 10 0x80070026, докато се актуализират до най-новата версия.
Грешка при актуализиране 0x80070026 възниква при актуализиране на вашия Windows и в резултат на това актуализацията ви се проваля. Тъй като получихме някои отчети, различни причини причиняват тази грешка и тук ще ви дадем всички възможни решения за нейното разрешаване.
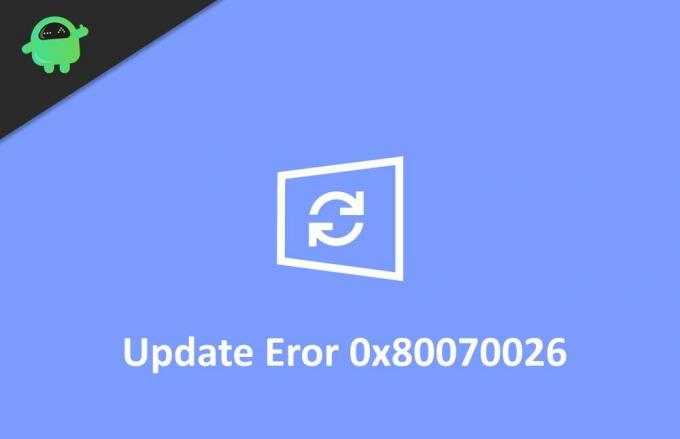
Съдържание
-
1 Как да коригирам грешка в актуализацията на Windows 10 0x80070026
- 1.1 Метод 1: Проверете вашия антивирусен софтуер
- 1.2 Метод 2: Изтрийте съдържанието на папката Temp
- 1.3 Метод 3: Стартирайте DISM
- 1.4 Метод 4: Стартирайте помощната програма за отстраняване на неизправности при актуализацията на Windows
- 1.5 Метод 5: Нулирайте компютъра си
- 2 Заключение
Как да коригирам грешка в актуализацията на Windows 10 0x80070026
Има много причини, поради които актуализацията е неуспешна и най-често срещаната е лоша интернет връзка или липсващи файлове за актуализация. Долу има кратко ръководство за отстраняване на неизправности, за да коригирате грешка при актуализация на Windows 10 0x80070026.
Реклами
Метод 1: Проверете вашия антивирусен софтуер
Понякога вашият антивирусен софтуер причинява грешката. Има някои съобщения от потребителите, че антивирусният софтуер на техния компютър предотвратява актуализацията и поради това те са изправени пред грешката.
За да проверите дали антивирусът причинява грешката, първо го деактивирайте и опитайте да актуализирате вашия Windows. Ако не работи, деинсталирайте антивирусния софтуер и това ще поправи грешката.
Метод 2: Изтрийте съдържанието на папката Temp
Windows съхранява някои временни файлове, когато стартирате различни процеси. Тези файлове се съхраняват във временната папка. Тези файлове са полезни, но не всеки път. За да бъдем по-конкретни, понякога тези временни файлове се повреждат и поради това пречат на работещите процеси, включително изтеглянето на актуализации. За да предотвратите това, трябва да изтриете тези временни файлове от вашия компютър.
Сега, за да изтриете временните файлове, първо рестартирайте компютъра си и влезте с помощта на вашия администраторски акаунт.
Второ, отворете този компютър и отидете на C устройството или отидете на другите устройства, ако сте сменили основното си устройство.
Реклами
Трето, щракнете двукратно върху папката Users вътре в основното устройство. В следващия прозорец потърсете папката ‘потребителско име’ и я отворете, като щракнете двукратно върху нея.
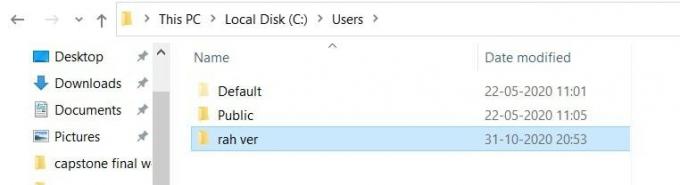
След това отворете папката „AppData“ и вътре в „AppData“ потърсете папката „Local“ и я отворете. Вътре в папката ‘Local’ потърсете папката ‘Temp’ и я отворете.
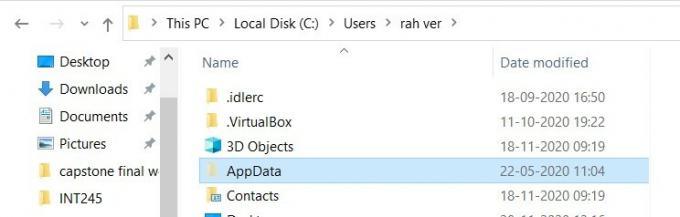
Реклами
И накрая, изберете всички файлове в папката ‘Temp’ и ги изтрийте. Преди да изтриете тези данни, проверете папката „Temp“ за други файлове и ако има потребителски файлове, вземете резервно копие от тях като мярка за безопасност.

Това е всичко, сега отидете в настройките и опитайте да актуализирате прозорците си и проверете дали грешката е разрешена или не.
Метод 3: Стартирайте DISM
DISM, известен още като Deployment Image Servicing and Management, е инструмент за команден ред, който се използва за монтиране и обслужване на Windows изображения. Този инструмент може да бъде полезен, ако се сблъсквате с грешки при актуализиране на Windows. Този инструмент управлява файлове за актуализиране на Windows и поради това може да бъде полезен.
За да използвате DISM, първо кликнете върху раздела за търсене или използвайте Cortana и потърсете CMD. Изберете командния ред, щракнете с десния бутон върху него и го стартирайте като администратор.

На второ място, напишете следната команда в прозореца на командния ред и натиснете enter.
DISM.exe / Online / Cleanup-image / Scanhealth

След като изпълните предишната команда, въведете втората команда, спомената по-долу, и натиснете enter.
DISM.exe / Online / Cleanup-image / Restorehealth

И накрая, след като стартирате командата, излезте от командния ред и рестартирайте компютъра си.
Веднага след като рестартирате компютъра си, проверете вашия Windows Updater и вижте дали можете да актуализирате до най-новия Windows. Инструментът DISM ще поправи всички грешки след сканирането.
Метод 4: Стартирайте помощната програма за отстраняване на неизправности при актуализацията на Windows
Microsoft се грижи много за своите потребители и те са наясно с различни грешки, пред които са изправени потребителите. За да помогне на потребителите, които се справят с тези грешки, Microsoft добави помощна програма за отстраняване на неизправности. Можете да използвате тази помощна програма, за да коригирате грешки по отношение на актуализацията.
За да използвате инструмента за отстраняване на неизправности на Windows Update, първо отворете прозорец за търсене или използвайте Cortana за търсене и отваряне на настройката на Windows.
На второ място, в прозореца за настройка отидете на актуализация и сигурност и кликнете върху опцията за отстраняване на неизправности.

И накрая, следвайте инструкциите на екрана, за да стартирате инструмента за отстраняване на неизправности. Оставете го да завърши сканирането и да отстрани проблемите.
Метод 5: Нулирайте компютъра си
Ако нито едно от гореспоменатите решения не работи за вас, трябва да нулирате прозорците си. Предлагаме ви да направите резервно копие на вашите важни данни, тъй като нулирането може да изтрие някои данни. След като направите резервно копие, следвайте посочените по-долу инструкции за нулиране на вашия компютър.
На първо място, отворете менюто за възстановяване, като отворите настройката> възстановяване.
В прозореца за възстановяване ще видите опцията за нулиране на този компютър и бутон за начало. Кликнете върху бутона ‘стартирай’, за да стартирате опцията за нулиране.
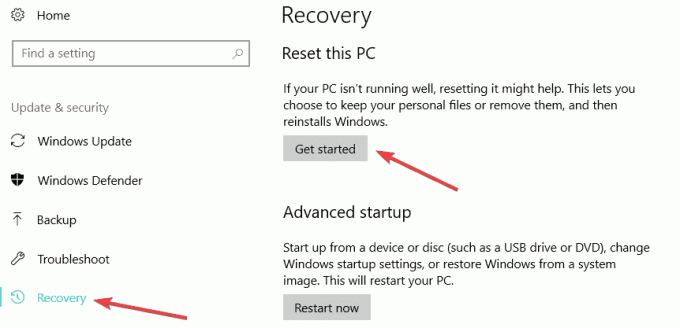
И накрая, следвайте инструкциите на екрана, за да почивате прозорците си. По този начин вашите прозорци ще се нулират и ако някои системни файлове са повредени и причиняват грешката, ще бъде поправено.
Заключение
За да обобщим, можете да използвате някой от споменатите методи за разрешаване на грешка при актуализация на Windows 10 0x80070026. Ако все още се сблъскате с грешката, свържете се с екипа за поддръжка на Windows и им предоставете цялата необходима информация относно вашия проблем. Те ще ви предоставят решение за отстраняването му. Надяваме се, че това ръководство ще ви помогне с отстраняването на грешка при актуализация на Windows 10 0x80070026.
Избор на редакторите:
- Коригирайте грешка при актуализация на Windows 10 0x80245006
- Актуализация за Windows 10 октомври 2020: Как да инсталирате или деинсталирате
- Fix This Site Не може да бъде достигната грешка в компютър с Windows?
- Защо Razer Synapse няма да се отвори / Как да поправя
- Как да спрете актуализациите на Windows 10 с помощта на Wu10Man



