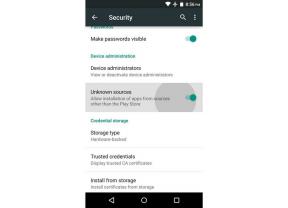Поправка: Bluetooth безжичната мишка не работи
Отстраняване на неизправности в компютъра / / August 04, 2021
Реклами
Безжичните джаджи променят живота ни от незапомнени времена. Понастоящем приспособленията с активиран Bluetooth попадат в категорията на безжичните устройства. Всички ние използваме много безжични устройства с Bluetooth като безжична клавиатура, безжична мишка, монитори, слушалки, зарядно и др. Но какво, ако вашата безжична мишка Bluetooth не работи правилно?
Докато навигирахме през раздела Reddit общност, забелязахме, че много потребители искат ръководство за фиксиране на безжична Bluetooth мишка, която не работи правилно на своя компютър. След това, тук сте с ръководство за вас как да поправите вашата Bluetooth безжична мишка, която не работи правилно.
Изглежда, че това е най-дразнещата ситуация, защото в днешно време всеки от нас има само безжична мишка, вместо жична. Така че, не е нужно да се притеснявате за вашето Bluetooth устройство. Следвайте ръководството до края, за да разрешите този проблем. Да започваме.

Реклами
Съдържание
-
1 Какво да направите, ако Bluetooth безжичната мишка не работи
- 1.1 Fix 1: Рестартирайте компютъра си
- 1.2 Fix 4: Проверете вашата Bluetooth услуга
- 1.3 Fix 5: Стартирайте инструмента за отстраняване на неизправности в системата
- 1.4 Fix 6: Рестартирайте Bluetooth мишката
- 1.5 Fix 7: Променете честотата на мишката
- 1.6 Поправка 8: Възстановете драйверите си
- 1.7 Поправка 9: Оптимизирайте Bluetooth сигнала
- 1.8 Fix 10: Проверете за актуализации на Windows
Какво да направите, ако Bluetooth безжичната мишка не работи
За да поправите безжична Bluetooth мишка, която не работи, следвайте поправките, дадени по-долу. Струва си да се отбележи, че предоставените корекции са лесни и не е нужно да бъдете технически ориентиран човек, за да продължите.
Fix 1: Рестартирайте компютъра си

Това е най-добрият първоначален вариант, когато имате проблеми с вашия компютър или лаптоп. За да рестартирате вашия компютър или лаптоп, следвайте процедурата, дадена по-долу.
- Първоначално трябва да натиснете клавиша на прозореца или просто да докоснете бутона на прозореца, за да отворите менюто за стартиране.
- След това просто натиснете бутона за захранване, показан в стартовото меню.
- След това ще видите три опции в изскачащия прозорец за захранване. Кликнете върху опцията за рестартиране.
Това е. Сега изчакайте, докато процесът на рестартиране приключи и след това проверете дали проблемът е разрешен или не.
Fix 4: Проверете вашата Bluetooth услуга
За да проверите дали вашата услуга Bluetooth работи или не, трябва да следвате стъпките, дадени по-долу: -
Реклами
- На първо място, трябва да отворите командния ред Run, като натиснете клавиша Windows + R.
- Сега напишете service.msc в полето за изпълнениеи натиснете бутона за въвеждане.
- След това превъртете надолу и намерете опцията Услуга за поддръжка на Bluetooth.
- Сега вижте дали е настроено на Започна тогава е добре, но ако не, тогава щракнете с десния бутон и изберете старт от падащото меню.
Fix 5: Стартирайте инструмента за отстраняване на неизправности в системата

Това е най-широко използваната техника за отстраняване на всеки технически проблем, свързан с вашата система. За да стартирате инструмента за отстраняване на неизправности на вашия компютър, следвайте стъпките, дадени по-долу: -
- Първо отидете в Настройки и след това кликнете върху Актуализация и сигурност.
- След това изберете Отстраняване на неизправности опция, разположена в левия панел.
- След това докоснете Стартирайте инструмента за отстраняване на неизправности намерен под иконата на Bluetooth.
- Сега следвайте инструкциите на екрана.
След като приключите, инструментът за отстраняване на неизправности ще ви каже да изключите или включите нещо, направете го и сте готови.
Fix 6: Рестартирайте Bluetooth мишката

Реклами
За да рестартирате вашата Bluetooth мишка, следвайте внимателно инструкциите, дадени по-долу.
- Първо трябва да отидете в менюто Търсене и да въведете контролния панел. След това кликнете върху него.
- След това отидете на Хардуер и звук, и след това натиснете Bluetooth устройства.
- Сега изберете вашата Bluetooth мишка и след това изберете премахнете опция.
- Натисни Добавяне, за да нулирате устройството. Изберете опцията Устройството ми е настроено и готово за намиране. След това натиснете Следващия.
- В случай, че вашето устройство не е намерено, рестартирайте го отново.
- След това следвайте инструкциите на екрана.
Fix 7: Променете честотата на мишката
Честотата е нещо, което е съществена част от безжичните устройства. Ако искате да промените честотата на мишката, отворете помощен софтуер на вашата мишка. Придвижете се през него, намерете опцията за промяна на честотата на мишката и я настройте между 500 Hz и 250 Hz.
Поправка 8: Възстановете драйверите си

Връщането на драйверите изглежда помага в повечето случаи. Така че, за да върнете драйвера, следвайте стъпките по-долу.
- На първо място, щракнете с десния бутон върху Започнете бутон и опитайте да отворите диспечера на устройствата.
- Придвижете се през диспечера на устройствата и потърсете вашата Bluetooth мишка.
- След това щракнете с десния бутон върху вашия драйвер за Bluetooth и изберете Имоти опция.
- Сега, под Раздел драйвер, изберете опциите върнете обратно драйвера.
- След това трябва да следвате инструкциите на екрана, за да завършите процеса.
- Накрая просто натиснете бутона за рестартиране, за да рестартирате устройството си.
Поправка 9: Оптимизирайте Bluetooth сигнала
Трябва да се уверите, че нищо не блокира вашия Bluetooth сигнал, ако горните корекции не работят за вас, след това следвайте общите инструкции, дадени по-долу: -
- Опитайте се да поставите вашия приемо-предавател Bluetooth възможно най-близо до вашата безжична мишка.
- Моля, включете приемо-предавателя отгоре или отстрани.
Fix 10: Проверете за актуализации на Windows
Освен редовни системни актуализации, Microsoft пуска множество актуализации на драйвери чрез актуализация на Windows. Така че може да е възможно вашите Bluetooth устройства да се нуждаят от нова актуализация на драйвера. Актуализирането на вашия windows ten заедно с нови актуализации на драйвери ви помага да стабилизирате производителността на вашата система.
Всичко това са решенията за фиксиране на безжична Bluetooth мишка. Надяваме се поне една от нашите корекции да работи за вас и да разреши проблемите ви. След като приложите решението, както е споменато по-горе, определено ще отстраните проблема с безжичната Bluetooth мишка.
За повече ръководства и други актуализации се абонирайте за нашите YouTube Channel. Също така, вижте нашите Ръководства за игри, Ръководства за Windows, Ръководства за социални медии, iPhone, и Ръководства за Android за да знаете повече.