Поправка: Грешка при запис на диск не е намерена при запис на изображение
отстраняване на неизправности в Windows Ръководство за отстраняване на неизправности / / August 04, 2021
Реклами
Изглежда, че някои от нещастните потребители на Windows се сблъскват ‘Дисково устройство не е намерено’ грешка при запис на файл с изображение на диск. Имайте предвид, че този конкретен проблем се появява винаги, когато потребителите използват инструмента Image Burner по подразбиране на Windows, известен също като „isoburn.exe“. Излизат множество доклади, че може да има няколко възможни причини зад тази грешка при изгаряне на диска. Ако и вие сте една от жертвите, не забравяйте да разгледате напълно това ръководство за отстраняване на неизправности, за да го поправите.
Това основно казва това „Дисково устройство за запис не е намерено. Уверете се, че записващото устройство е инсталирано правилно и имате съответните разрешения за записване на диск. " Говорейки за възможните причини за тази грешка, шансовете са големи, че вашият DVD ROM няма необходимите възможности за писане и затова получавате проблема. Междувременно остаряла или повредена компилация на Windows OS, несъвместим инструмент за писане на ISO, издава проблеми с файл explorer.exe, надраскан диск или дори остарял / повреден драйвер за DVD записващо устройство може да бъде друг причина.
Съдържание
-
1 Коригиране: При запис на изображение не е намерена грешка при запис на диск
- 1.1 1. Използвайте друг инструмент за запис на дискове
- 1.2 2. Проверете капацитета за запис на DVD ROM
- 1.3 3. Проверете дали дискът е надраскан или повреден
- 1.4 4. Рестартирайте File Explorer
- 1.5 5. Преинсталирайте DVD драйвера
Коригиране: При запис на изображение не е намерена грешка при запис на диск
Сега, без да губим повече време, нека преминем към ръководството по-долу.
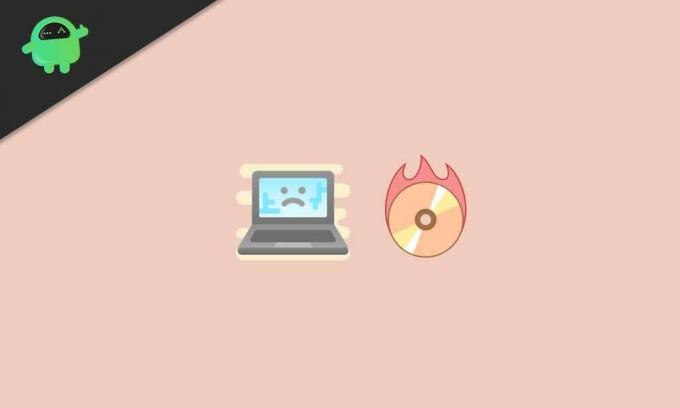
Реклами
1. Използвайте друг инструмент за запис на дискове
Тъй като записването на графичен файл на физически диск в наши дни не е по-популярна или удобна функция, повечето потребители на Windows предпочитат да записват файлове с изображения (ISO) на USB флаш устройство. Така че, ако използвате и USB устройство, не трябва повече да използвате софтуера на Windows Disc Image Burner. Това е само защото по подразбиране изгаряне на диска инструмент не поддържа напреднало ниво на изгаряне на изображения. Ето защо се препоръчва използването на надежден инструмент за изгаряне на изображения на трети страни като PowerISO.
PowerISO просто може да отваря, записва, извлича, редактира, създава, криптира, компресира, разделя, конвертира и монтира ISO файлове без никакъв проблем. Но ще трябва да закупите PowerISO софтуер за Windows, за да получите всички първокласни функции.
Ако обаче същата грешка се случи с инструмента на трета страна, можете да следвате следващия метод.
2. Проверете капацитета за запис на DVD ROM
Е, тези дни поради интензивна употреба или просто неизползване на DVD ROM или записващо устройство за дълго време, могат да причинят няколко проблеми с капацитета за запис. Междувременно е възможно и вашето DVD устройство да не е вече съвместимо с по-новите формати. За да проверите това:
- Кликнете върху File Explorer> Отидете на този компютър.
- Сега поставете DVD / CD диска в DVD устройството.
- След това проверете дали DVD RW устройството (E :) се появява или не. [Във вашия случай буквата на устройството може да бъде различна]
- Ако можете да го видите, това означава, че вашето DVD устройство може лесно да записва дискове.
Но ако по някакъв начин не го виждате, това може да е основният виновник. Така че, опитайте да копирате или поставите съдържанието на диска на вашия твърд диск / USB устройство от друг компютър, или използвайте външно DVD устройство, за да свършите работата временно.
Реклами
3. Проверете дали дискът е надраскан или повреден
Да! Това може да е друга причина зад конкретната грешка „Дисково устройство не е намерено“ във вашата система Windows. Ако поставеният физически диск е надраскан видимо или частично повреден, обективът на DVD устройството няма да може да зареди и напише ISO файл върху него. Също така, не забравяйте да не поставяте петна или пръстови отпечатъци върху лъскавата част.
4. Рестартирайте File Explorer
Windows Explorer вече е известен като „File Explorer“ (explorer.exe). В един прост ред, това е приложението за управление на файлове за системата Windows 10, откъдето потребителите имат достъп до всички данни, които се съхраняват на твърди дискове. Така че, рестартирането на File Explorer може да ви помогне да отстраните напълно грешката при запис на диска.
- Натиснете Ctrl + Shift + Esc бутони за отваряне Диспечер на задачите.
- Щракнете върху Процеси раздел> Намерете и кликнете върху explorer.exe.
- Кликнете върху Последна задача за да затворите процеса.
- Сега кликнете върху Старт меню > Тип Командния ред.
- Изберете Изпълни като администратор > Щракнете върху Да когато бъдете подканени от UAC.
- Въведете следната команда и натиснете Въведете в командния ред:
explorer.exe
- Следващия, Кликнете с десния бутон на местоположението на ISO файла в File Explorer.
- Изберете Запис на изображение на диск > След това конфигурирайте и стартирайте инструмента, за да проверите дали грешката все още се появява или не.
5. Преинсталирайте DVD драйвера
Деинсталирането и преинсталирането на DVD устройството е наистина полезно за потребителите на Windows, ако по някакъв начин се появи проблем с DVD записващото устройство или изгарянето на диска. Да направя това:
- Натиснете Windows + R бутони за отваряне на Бягай диалогов прозорец.
- Тип devmgmt.msc и натиснете Въведете да се отвори Диспечер на устройства.
- Ако бъдете подканени от UAC, щракнете върху Да за да продължите с администраторски достъп.
- Сега щракнете двукратно върху опцията за драйвер за CD / DVD-ROM, за да я разширите.
- Кликнете с десния бутон на проблемния драйвер за DVD записващо устройство и кликнете върху Деинсталирайте.
- Ако бъдете подканени, щракнете върху Да за да стартирате процеса на деинсталиране.
- И накрая, рестартирайте компютъра си и се върнете към диспечера на устройствата, за да преинсталирате DVD драйвера.
Това е, момчета. Предполагаме, че сте намерили това ръководство за много полезно. За допълнителни запитвания, уведомете ни в коментара по-долу.
Реклами

![Как да инсталирам Stock ROM на LK-Mobile P200 [Firmware File / Unbrick]](/f/d2fdb6eb1e6b3c07c466f752c040403e.jpg?width=288&height=384)
![Как да инсталирам Stock ROM на TWZ U14 [Фърмуер на Flash файл / Unbrick]](/f/7dc36090fdc4f37212745bf6b706a015.jpg?width=288&height=384)
