Коригиране: Грешка при грешка в информацията за конфигуриране на системата в Windows 10
отстраняване на неизправности в Windows Ръководство за отстраняване на неизправности / / August 04, 2021
Реклами
Работете на вашия компютър с Windows 10 и внезапно приветствани от грешка в BSOD, казвайки екрана за съобщение Bad System Config Info. Това е често срещана грешка, с която се сблъсква машината с Windows, причинена от лоша конфигурация на един от системните файлове на вашия компютър. Грешката притеснява много потребители, тъй като причинява неуспех на незаписаната работа и причинява много проблеми на компютъра Workstation.
В повечето случаи грешката BSOD също се доставя с малко описание, където показва причината за проблема. Днес ще разгледаме възможните причини за грешката Bad System Config Info в Windows 10 и ще ги отстраним също. Проблемът може да се разглежда като тревожен и идва, но в действителност е много лесен за справяне.
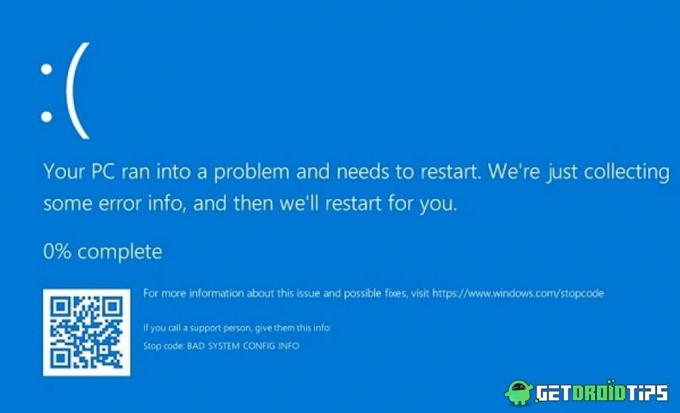
Съдържание
-
1 Коригиране: Грешка при грешка в информацията за конфигуриране на системата в Windows 10
- 1.1 Метод 1: Рестартирайте компютъра си
- 1.2 Метод 2: Изпълнете команди SFC и CHKDSK
- 1.3 Метод 3: Тествайте RAM
- 1.4 Метод 4: Ремонт на BCD
- 1.5 Метод 5: Поправете системния регистър на Windows
- 1.6 Метод 6: Поправете MBR записа
- 1.7 Метод 7: Актуализирайте или преинсталирайте драйверите
- 1.8 Метод 8: Възстановяване на системата на Windows
- 1.9 Метод 9: Нулирайте Windows 10
- 1.10 Метод 10: Проверка на хардуерната конфигурация
- 1.11 Метод 11: Свежа инсталация на Windows
- 2 Заключение
Коригиране: Грешка при грешка в информацията за конфигуриране на системата в Windows 10
В повечето сценарии грешката BAD SYSTEM CONFIG INFO е временна повреда на някои от софтуерните компоненти и рестартирането на вашия компютър може да я поправи незабавно. В някои сценарии обаче проблемът се появява отново и отново, подозирайки сложността на ситуацията. Долу са описани стъпките за отстраняване на неизправности, за да се намери и отстрани причината за този проблем.
Реклами
Метод 1: Рестартирайте компютъра си
рестартирането на вашия компютър или работна станция може да поправи много временни проблеми. Тъй като е лоша система, грешката в Config Info е временна грешка, причинена поради лоша конфигурация на драйверите или четенето на RAM и това може да бъде коригирано с просто рестартиране или рестартиране. Въпреки това всичките ви незапазени данни ще бъдат загубени, ако рестартирате, но към момента нямате друг избор, освен да рестартирате компютъра си наведнъж.
Метод 2: Изпълнете команди SFC и CHKDSK
Въпреки че е много рядко, но системният срив е причинен поради лоша конфигурация на системните файлове. В такъв сценарий можете да се възползвате от помощта на вградения инструмент за проверка на системни файлове (SFC), за да проверите за всякакви уязвимости. В същото време CHKDSK също е важен инструмент, който да се използва за проверка на аномалии във вашия твърд диск или други свързани периферни устройства.
Натиснете иконата “Windows” и стартирайте Command Prompt. Не забравяйте да го стартирате като администраторски режим.

Въведете команда sfc / scannow и натиснете enter.
Реклами
sfc / scannow

Тази команда обикновено отнема около 10-20 минути и тя ще открие всички системни аномалии и ще ги поправи автоматично.
След като командата завърши, стартирайте командния ред отново, както в режим Adin.
Въведете команда chkdsk и натиснете enter
Реклами
chkdsk

Тази команда ще провери свързаните хардуерни компоненти, за да открие проблеми, свързани с паметта, и ще ги отстрани автоматично.
Метод 3: Тествайте RAM
Оперативната памет е един от важните компоненти за работа на вашия компютър. Всяка аномалия в RAM може да причини грешка в Bad System Config Info в Windows 10, която няма да бъде разрешена чрез рестартиране на устройството. За да проверите състоянието на хардуера на RAM, следвайте командата долу.
Отворете диалоговия прозорец Изпълнение, като натиснете клавишите „Windows + R“ и напишете „mdsched.exe“ и натиснете enter.

Ще се отвори нов диалогов прозорец с искане за рестартиране на вашия компютър. Натиснете да и изчакайте резултатите да дойдат. В случай че показва някакви проблеми, това означава, че вашата хардуерна RAM вече не е функционална и се нуждае от подмяна. Така че говорете с вашия доставчик на компютър за нови RAM памет.
Метод 4: Ремонт на BCD
Ако BCD файлът на вашия Windows е повреден или повреден, това може да доведе до грешка в Bad System Config Info в Windows 10. Ако този файл е повреден, той може също да откаже да даде разрешение за достъп до безопасен мод, което е важно за разрешаване на такива BSOD грешки. За да поправите BCD, следвайте стъпката по-долу.
Натиснете иконата “Windows” и стартирайте Command Prompt. Не забравяйте да го стартирате като администраторски режим.

Въведете команда bootrec / repairbcd и натиснете enter.
bootrec / repairbcd
Изчакайте командата да поправи BCD файла. След като файлът е поправен, рестартирайте компютъра си и проверете дали е разрешил проблема.
Метод 5: Поправете системния регистър на Windows
Windows Registry е част за импортиране на система с бази данни на Windows, която съхранява важни подробности за конфигурацията за вашия компютър. Тъй като грешката в Bad System Config Info е причинена поради лоша конфигурация, най-вероятно тя ще възникне поради лоши файлове на системния регистър на Windows.
Натиснете иконата “Windows” и стартирайте Command Prompt. Не забравяйте да го стартирате като администраторски режим.
Сега изпълнете командите по-долу една по една.
cd C: \ Windows \ System32 \ config. ren C: \ Windows \ System32 \ config \ DEFAULT DEFAULT.old. ren C: \ Windows \ System32 \ config \ SAM SAM.old. ren C: \ Windows \ System32 \ config \ SECURITY SECURITY.old. ren C: \ Windows \ System32 \ config \ SOFTWARE SOFTWARE.old. ren C: \ Windows \ System32 \ config \ SYSTEM SYSTEM.old
Сега тези команди ще запазят старите конфигурационни файлове с друго име. По-късно няма да имате нужда от тях, така че можете също да ги изтриете. Сега изпълнете командите по-долу една по една
копирайте C: \ Windows \ System32 \ config \ RegBack \ DEFAULT C: \ Windows \ System32 \ config \ копирайте C: \ Windows \ System32 \ config \ RegBack \ DEFAULT C: \ Windows \ System32 \ config \ копирайте C: \ Windows \ System32 \ config \ RegBack \ SAM C: \ Windows \ System32 \ config \ копирайте C: \ Windows \ System32 \ config \ RegBack \ SECURITY C: \ Windows \ System32 \ config \ копирайте C: \ Windows \ System32 \ config \ RegBack \ SYSTEM C: \ Windows \ System32 \ config \ копирайте C: \ Windows \ System32 \ config \ RegBack \ SOFTWARE C: \ Windows \ System32 \ config \
Това ще направи всички записи в системния регистър до стойности по подразбиране и следователно ще реши лесно проблема с BSOD.
Метод 6: Поправете MBR записа
Master Boot Record, известен също като MBR, също е виновник за много грешки в BSOD, включително грешка в Bad System Config Info. MBR поддържа запис на текущата ви операционна система, инсталирана на вашия компютър. Ако наскоро сте деинсталирали или инсталирали която и да е нова операционна система на вашия компютър като двойно зареждане, тогава този MBR запис трябва да бъде поправен.
Натиснете иконата “Windows” и стартирайте Command Prompt. Не забравяйте да го стартирате като администраторски режим.
Изпълнете командата bootrec / repairmbr и натиснете enter.
bootrec / repairmbr
След като командата приключи, напишете bootrec / osscan command и натиснете enter.
bootrec / osscan
Това ще покаже списък с всички инсталирани ОС на вашия компютър. След като изпълните двете команди, рестартирайте компютъра си.
Метод 7: Актуализирайте или преинсталирайте драйверите
Драйверите играят важна роля за правилното функциониране на вашия компютър. Например, ако драйверите на вашия компютър не са функционални или повредени, това може да причини много проблеми, включително син екран на Bad System Config Info. За да разрешите проблемите, не забравяйте да актуализирате всички драйвери до последната версия.
Щракнете върху лентата за търсене в лентата на задачите.
Потърсете диспечера на устройствата и кликнете върху опцията „диспечер на устройства“, която се показва над полето за търсене.
В прозореца на диспечера на устройствата ще видите списъка с всички ваши устройства, свързани към системата - щракнете с десния бутон върху аудио устройството, чиито драйвери искате да актуализирате.
Метод 8: Възстановяване на системата на Windows
Windows съхранява копие на системните настройки, така че потребителите да могат да се възстановят до определена функционална точка, когато са налични.
Отидете на Старт> Захранване
Натиснете бутона "Shift" и кликнете върху командата за нулиране.
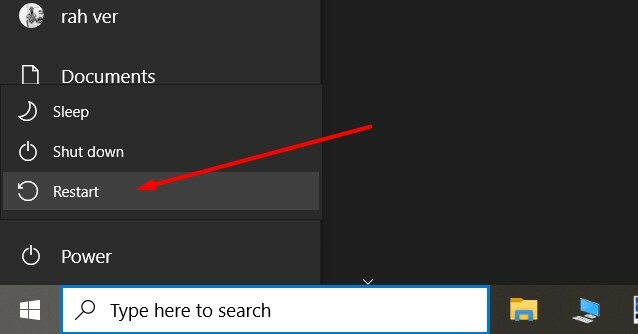
След като компютърът ви се рестартира в безопасен режим, изберете „Отстраняване на неизправности -> Разширени опции -> Възстановяване на системата.
Изберете наскоро наличната точка за възстановяване и щракнете върху възстановяване. Изчакайте компютърът ви да завърши процеса.
Метод 9: Нулирайте Windows 10
Точно както можете да нулирате смартфона си, за да изчистите всички софтуерни грешки или проблеми, по същия начин, както можете да рестартирате Windows 10, поправя и тази BSOD грешка.
Отидете на Настройки на Windows> Актуализация и сигурност.
Тук можете да отидете в раздела за възстановяване и да потърсите опцията „Нулиране на този компютър“.

Следвайте инструкциите на екрана, за да нулирате Windows 10. Уверете се, че сте включили опцията „Запазване на моите файлове и данни“, за да запазите данните си запазени.
Метод 10: Проверка на хардуерната конфигурация
Тъй като съобщението за грешка казва конфигурационна грешка, която гласи, че може да има някои проблеми с конфигурацията на системата, които трябва да проверите от своя страна. Възможно е да има проблеми по отношение на някои от ключовите компоненти на вашия компютър, като твърд диск, RAM или други периферни устройства. Затова отворете корпуса на процесора си и се опитайте да проверите правилно връзките.
Забележка: Дори прахът може да причини такива проблеми, така че не забравяйте да премахнете всички видове прахови частици с помощта на кърпа за прах или прахосмукачка.
Метод 11: Свежа инсталация на Windows
В случай че никой от горните методи не ви помогне да коригирате грешка в Bad System Config Info в Windows 10, тогава може да има сериозен проблем с папката System32. Така че, за да разрешите този проблем докрай, трябва да инсталирате нова настройка на инсталацията на Windows 10. Това ще изчисти софтуера или пакетите на трети страни, които може да са причина за този проблем.
Заключение
Грешката в системата за конфигуриране на грешка в Windows 10 е често срещана грешка, с която се сблъскват много потребители, така че не се паникьосвайте, ако сте изправени пред същата. Постоянното изправяне пред подобни грешки може да доведе до лош продукт и загуба на важни неспазени данни. Затова следвайте тези методи по-горе, за да го поправите. И в случай, че никой от тях не работи, можете да опитате да преинсталирате нова версия на Windows на вашия компютър.
Избор на редакторите:
- Поправка: Код за грешка в OneDrive 0x80070185 на Windows 10
- Поправка: Не може да се изтрие ключ: Грешка при изтриване на ключ в Windows 10
- Как да коригирам „Windows Hello Option Pin trenutno не е наличен“?
- Поправка: Няма грешка, защитена от интернет в Windows 10
- Комбинирайте иконата Sticky Notes на лентата на задачите | Некомбиниран брой



