Поправка: Windows срещна проблем при инсталирането на драйвера
отстраняване на неизправности в Windows Ръководство за отстраняване на неизправности / / August 04, 2021
Реклами
Актуализирането на вашата система с най-новите драйвери е от съществено значение, за да продължи да работи с текущо темпо. Въпреки че Windows автоматично сканира и инсталира най-новите актуализации, но понякога, докато прави това ръчно, потребителите срещат нежелан проблем. Проблемът се показва с подкана, в който се казва: „Windows срещна проблем при инсталирането на драйвера за вашето устройство.“ Това съобщение е последвано от грешка, която гласи: „Достъпът е отказан.“

Съдържание
-
1 Отстраняване на проблем, свързан с Windows при инсталирането на проблема с драйвера
- 1.1 КОРЕКЦИЯ 1: Деактивирайте прилагането на подписа на драйвера:
- 1.2 КОРЕКЦИЯ 2: Стартирайте инструмента за отстраняване на неизправности от контролния панел:
- 1.3 КОРЕКЦИЯ 3: Посочете пътя за инсталиране на драйвери:
- 1.4 КОРЕКЦИЯ 4: Посочете пътя за инсталиране на драйвери, като използвате скрития администраторски акаунт:
- 1.5 FIX 5: Осигурете пълен контрол на TrustedInstaller:
Отстраняване на проблем, свързан с Windows при инсталирането на проблема с драйвера
Ако и вие получавате същото съобщение, това е така, защото Windows не проверява подписа на драйвера. Това обаче е една от старите грешки и наоколо има много поправки и решения. В тази статия по-долу сме събрали някои от най-надеждните и достойни корекции, които ще ви помогнат да заобиколите ситуацията.
ПОПРАВКА 1: Деактивирайте прилагането на подписите на драйвера:
Както беше обсъдено по-горе, една от основните причини за съобщението „Съобщение за проблем с Windows при инсталирането на драйверен софтуер“ може да бъде проблемът с подписа на драйвера. Следователно, както предлагат някои от пострадалите потребители, деактивирането на прилагането трябва да помогне за отстраняването на проблема. За целта следвайте стъпките, дадени по-долу:
Реклами
- Първо, отидете на лентата за търсене на работния плот и вида на Разширено стартиране.
- От резултатите от търсенето изберете Променете разширените опции за стартиране.

- На следващия прозорец отидете на Разширено стартиране и кликнете върху Рестартирай сега раздел. Той ще зареди вашата система в WindowsРежим на възстановяване.
- Сега от Синия прозорец кликнете върху опцията Отстраняване на неизправности и след това изберете Разширени опции.
- На следващия екран кликнете върху Настройки за стартиране, отидете до долния десен ъгъл и след това изберете Рестартирам. Той ще зареди вашата система в Прозорец за начални настройки.
- Сега, за да деактивирате прилагането на подписите на драйвера, натиснете Клавиш F7. Процесът ще ви зареди в специален режим.
- След като видите екрана на работния плот, отворете Прозорец на диспечера на устройствата, и помислете за инсталиране на драйвера отново. Тук проверете дали споменатият проблем е разрешен или продължава.
- Също така, ако по време на инсталационния процес получите съобщение за предупреждение Windows не може да провери издателя на този софтуер за драйвери, след това кликнете върху опцията Инсталирайте този софтуер за драйвери така или иначе.
КОРЕКЦИЯ 2: Стартирайте инструмента за отстраняване на неизправности от контролния панел:
Windows има някои вградени инструменти за отстраняване на неизправности, които помагат на потребителите в повечето случаи на грешки. По този начин, тук с проблема „Windows срещна проблем при инсталирането на драйвера за вашето устройство“, стартирането на инструмента за отстраняване на неизправности от контролния панел е помогнало на много потребители. Използването на тази корекция ще идентифицира причината за този проблем и ще го разреши автоматично. За това,
- Първо, отидете в лентата за търсене на работния плот, въведете Контролен панели отворете съответния резултат от търсенето.
- В прозореца на контролния панел отидете на Преглед от, отворете падащото меню и изберете Категория.

- Сега под Раздел за хардуер и звук, кликнете върху Преглеждайте устройства и принтери.
- В следващия прозорец открийте проблемното устройство, щракнете с левия бутон върху него и след това изберете горното вертикално меню отстраняване на неизправности опция.
-
Забележка:В случай, че не можете да намерите проблемното си устройство, щракнете върху Компютър икона.
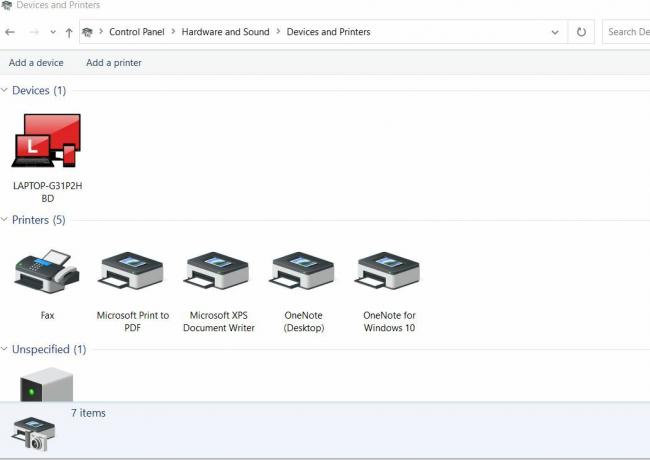
- Сега оставете инструмента за отстраняване на неизправности да продължи. Той автоматично ще открие проблема. Следвайте инструкциите на екрана и му позволете да реши проблема.
- След като приключите, проверете дали споменатият проблем е разрешен или не.
БАКШИШ: Ако по време на 4-та стъпка, след като щракнете върху опцията за отстраняване на неизправности на компютъра, видите списък с грешки, след това тук намерете проблемното устройство, като щракнете върху неговата радио бутон и след това щракнете върху Следващия. Следвайте инструкциите на екрана, за да завършите процеса.
КОРЕКЦИЯ 3: Посочете пътя за инсталиране на драйвери:
Посочването на пътя за инсталиране на драйвери е може би едно от най-полезните решения, които ще ви помогнат да се отървете от „Windows срещна проблем при инсталирането на драйвера за вашето устройство“ проблем. Процесът изисква инсталиране на драйвера (ръчно) за устройството, след като го включите или използвате Диспечер на устройства с включено устройство. За това,
- Първо, отидете в лентата за търсене на работния плот, въведете Диспечер на устройстваи изберете съответния резултат от търсенето.

- В прозореца на диспечера на устройства намерете проблемното устройство, щракнете с десния бутон върху него и след това изберете Имоти.
- В прозореца за свойства отидете на Шофьор и щракнете върху Актуализиране на драйвера опция.
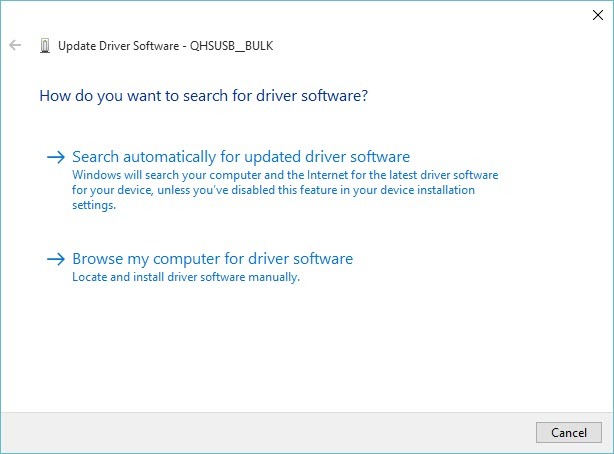
- От следващия прозорец изберете опцията Прегледайте компютъра ми за софтуер с драйвери.
- Сега под „Търсене на софтуер за драйвери на това място“ отидете на следното място.
C: \ Windows \ WinSxS
- Сега вашата система ще проверява автоматично за инсталиране на драйвери под това място. След като приключите, проверете дали споменатият проблем е разрешен или не.
КОРЕКЦИЯ 4: Посочете пътя за инсталиране на драйвери, като използвате скрития администраторски акаунт:
Ако горният FIX не ви помогне, помислете за повторение на процеса, като използвате скрития администраторски акаунт. Това не само ще разреши споменатия проблем, но и ще предостави различни други скрити предимства. За това,
Реклами
- Първо, на екрана за вход на вашата система, по време на процеса на зареждане или след като излезете, кликнете върху Икона на захранването и едновременно задръжте ключ за смяна и кликнете върху Рестартирам.
- На мястото на рестартирането на системата тя ще покаже син екран със списък с опции.
- Тук отидете до следните опции: Отстраняване на неизправности -> Разширени опции -> Команден ред.
- Сега в прозореца на командния ред въведете следната команда и след това натиснете Въведете
мрежов потребителски администратор / активен: да
- В рамките на секунда тя ще покаже съобщението- “Командата завърши успешно ”.
- Сега влезте в администраторския акаунт и изчакайте, преди всичко да е напълно готово.
- След това, рестартирайте вашата система и влезте в новия администраторски акаунт без парола. Както и да включите вашето устройство, за да го инсталирате.
- След като приключите със скрития администраторски акаунт, деактивирайте го, като отворите командния ред с администраторски достъп, въведете следната команда и натиснете Въведете
мрежов потребителски администратор / активен: не
FIX 5: Осигурете пълен контрол на TrustedInstaller:
Ако някое от горните решения не работи за вас, това е последното решение, което можете да опитате, като предоставя пълен контрол на TrutedInstaller. Това решение ще ви помогне да се отървете от проблема „Windows срещна проблем при инсталирането на софтуера на драйвера за вашето устройство“. За предоставяне на пълен контрол на TrustedInstaller,
- Първо отидете в някоя от папката или записа на библиотеките във вашата система и след това от менюто в левия прозорец кликнете върху опцията Този компютър.
- Сега щракнете двукратно, за да стартирате Локален диск C: и след това отидете до Windows папка в рамките на.
- Тук в следващия прозорец щракнете с десния бутон върху Папка System32 и изберете опцията Имоти.
- В прозореца Properties щракнете върху Раздел за сигурност от вертикалното меню и след това щракнете върху редактиране бутон.
- Дайте разрешение на администратора, ако бъде поискано.
- В прозореца Разрешение за System32 отидете до Име на група или потребител и намерете опцията TrustedInstaller.

- Изберете го и след това отидете отдолу до Разрешение за TrustedInstaller.
- Тук поставете отметка в квадратчето Разреши разположен след опцията Пълен контрол.
- Забележка: Ако TrustedInstaller не присъства в списъка, щракнете върху Добавяне на раздел и след това го намерете, за да го добавите към списъка. Сега предоставете пълен контрол.
- Сега повторете точно същия процес за SysWOW64 папка също.
След като приключите с него, рестартирайте компютъра си и той ще приложи промените. Сега можете да проверите дали споменатата грешка е разрешена или все още продължава.
Реклами
Ако и вие сте един от „Проблемът на Windows при възникването на проблем при инсталирането на софтуера на драйвера за вашето устройство“ е претърпял потребителите, тогава горната информация би била полезна за вас. Определено сме сигурни, че една от петте поправки ще реши проблема за вас, независимо дали е при никакви обстоятелства.
В случай, че нито една от горните корекции не е работила за вас, тогава може да има вероятност системата ви да е заразена със злонамерен софтуер или вирус. Следователно ви препоръчваме първо да го разрешите и след това да използвате корекциите след това. Ако имате някакви въпроси или обратна връзка, моля, запишете коментара в полето за коментари по-долу.



![Списък на най-добрите персонализирани ROM за Infinix Smart 3 Plus [Актуализирано]](/f/17e7a52dfd4d3f53663e32a2eff55439.jpg?width=288&height=384)