Поправка: Грешка в Windows Update 0x80240023
отстраняване на неизправности в Windows Ръководство за отстраняване на неизправности / / August 04, 2021
Реклами
Тук в тази статия ще споделим възможните решения за отстраняване на грешка в Windows Update 0x80240023. Така че, ако непрекъснато се проваляте да актуализирате вашата Windows OS за изграждане или инсталиране, това ръководство за отстраняване на неизправности ще ви помогне. Този конкретен проблем може да се появи всеки път, когато потребителите на Windows се опитват да актуализират и инсталират нова защита или актуализация на функцията. Системата Windows основно ви показва тази грешка, когато търсенето на актуализации или инсталацията се провали.
Междувременно излизат някои от докладите, че потребителите на Microsoft Office 2007 може да получат проблеми с лицензирането и да срещнат грешката 0x80240023, тъй като вече не се поддържа официално. Освен това тази грешка също е доста свързана с KB2505184 (добавка за проверка на файлове на Office). Повечето потребители могат да получат грешка при актуализацията поради WU_E_EULAS_DECLINED това означава, че има някакъв проблем с лицензионния срок.
Следователно потребителите не могат да инсталират Windows 10 изграждане на актуализация. Струва си да се спомене, че винаги, когато инсталирате актуализация на Windows, първо трябва да се приеме системният лицензен термин, за да се провери или да премине през процеса най-вероятно. Въпреки че този процес може да се извърши ръчно, понякога потребителите могат случайно да откажат разрешението или нещо подобно.
Съдържание
-
1 Поправка: Грешка в Windows Update 0x80240023
- 1.1 1. Рестартирайте услугата Windows Update
- 1.2 2. Отстранете актуализациите на Windows
- 1.3 3. Проверете дали Windows 10 е активиран
- 1.4 4. Проверете дали датата и часът са правилни
- 1.5 5. Ръчно инсталирайте неуспешни актуализации
- 1.6 6. Възстановете кеша на Windows Update
Поправка: Грешка в Windows Update 0x80240023
Тук споделихме няколко възможни решения, които биха ви били полезни. Опитайте да следвате стъпките поотделно и проверете коя от тях решава проблема ви.
Реклами
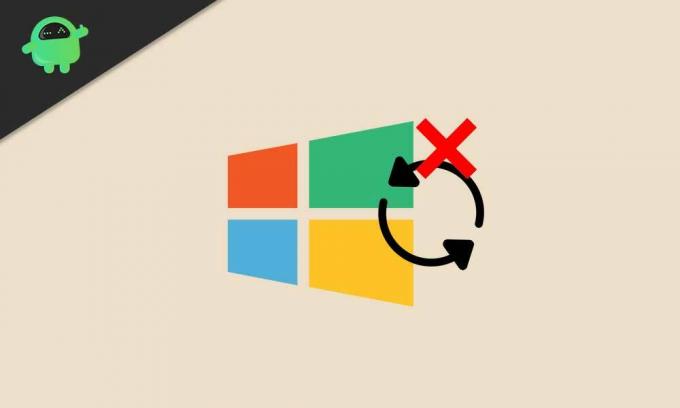
1. Рестартирайте услугата Windows Update
Бъги или спряна услуга за актуализиране на Windows на вашата система Windows 10 може основно да ви попречи да инсталирате актуализациите поради проблема с лицензионния термин. Така че, първо ще трябва да рестартирате услугата и след това да опитате да актуализирате вашата Windows OS компилация.
- Щракнете върху Старт меню > Тип услуги.msc и удари Въведете за да отворите интерфейса за услуги.
- Превъртете надолу и потърсете Актуализация на Windows.
- Кликнете с десния бутон на Актуализация на Windows и кликнете върху Спри се.
- Сега натиснете Windows + R бутони за отваряне на Бягай диалогов прозорец.
- Тип % windir% \ SoftwareDistribution \ DataStore и удари Въведете.
- От Временна папка за кеш на Windows Update, изберете и изтриване на всички файлове.
- След като приключите, повторете същите стъпки по-горе, за да спрете услугата Windows Update.
- Следващия, Кликнете с десния бутон на Актуализация на Windows и кликнете върху Започнете.
- И накрая, рестартирайте компютъра си, за да проверите дали грешката е отстранена или не.
2. Отстранете актуализациите на Windows
Отстраняването на Windows Update на компютъра може да реши проблема напълно.
- Щракнете върху Старт меню > Изберете Настройки.
- Отидете на Актуализация и сигурност > Щракнете върху Отстраняване на неизправности от левия прозорец.
- Сега кликнете върху Актуализация на Windows за да стартирате инструмента за отстраняване на неизправности.
- Изчакайте процесът да завърши.
- Ако бъдете подканени, щракнете върху ‘Прилагане на тази корекция’.
- Рестартирайте компютъра си и опитайте отново да инсталирате защитата или актуализацията на функцията на Windows. [По време на писането на тази статия, Windows 10 версия 20H2 е най-новата]

Ако обаче това не помогне, опитайте да следвате други методи.
Реклами
3. Проверете дали Windows 10 е активиран
Високи са шансовете системата ви Windows 10 да не е активирана. За да проверите дали вашият Windows 10 е активиран или не, следвайте стъпките по-долу:
- Щракнете върху Старт меню > Отидете на Настройки.
- Изберете Актуализация и сигурност > Щракнете върху Активиране раздел от левия прозорец.
- Тук в горната част ще можете да видите дали системата ви е активирана с лиценз или не.
- Ако пише ‘Windows е активиран ...’ тогава можете да следвате следващия метод.
- Ако обаче Windows не е активиран, ще трябва да закупите продуктов ключ на Windows 10 според текущото ви издание като Windows 10 Home или Pro и т.н.
- След като получите продуктовия ключ за активиране, кликнете върху „Промяна на продуктовия ключ“ > Въведете ключа и го потвърдете.
- И накрая, стартирайте Windows Updater отново и проверете дали проблемът продължава да съществува или не.
- Наслади се!
4. Проверете дали датата и часът са правилни
Понякога може също така датата и часът да не са зададени правилно според региона или часовата зона, което може да доведе до множество проблеми с актуализациите на Windows и други.
- Кликнете върху Започнете > Отидете на Настройки.
- Отидете на Време и език > Проверете дали датата и часът са правилно зададени или не.
- Ако не, щракнете върху ‘Допълнителни настройки за дата, час и региони’.
- Избирам ‘Задаване на час и дата’ > Щракнете върху „Промяна на дата и час“.
- Задайте правилната дата и час и не забравяйте да проверите и часовата зона.
- След като приключите, рестартирайте компютъра си, за да приложите промени.
5. Ръчно инсталирайте неуспешни актуализации
Понякога е възможно също така няколко актуализации или отделна актуализация да не успеят по някаква причина. Ако това се случва с вас, опитайте ръчно да инсталирате неуспешните актуализации на вашия компютър.
- Натисни Windows ключ за да отворите Старт меню.
- Кликнете върху Настройки > Отидете на Актуализация и сигурност.
- Проверете за чакащи актуализации за компилация на Windows. Освен това трябва да проверите актуализациите на KB, ако някой чака да инсталира или не е успял да изтегли.
- В този сценарий ще изглежда нещо подобно ‘Състояние: Чакащо инсталиране’ или някакво предупредително известие.
- Можете също да отидете на Каталог на Microsoft Update за да проверите за тази неуспешна информация за актуализация на KB.
- Опитайте да изтеглите и инсталирате актуализацията на KB отново.
- След като актуализацията бъде успешно инсталирана, рестартирайте компютъра, за да проверите дали грешката на Windows Update 0x80240023 е фиксирана или не.
6. Възстановете кеша на Windows Update
Някои от докладите вече се появиха онлайн, че кешираният файл за актуализация на Windows 10 също може да причини проблеми с грешката 0x80240023. Така че, ще трябва да нулирате и възстановите кеша отново.
Реклами
- Натисни Windows ключ за да отворите Старт меню.
- Тип cmd и Кликнете с десния бутон на Командния ред.
- Сега изберете Изпълни като администратор.
- Копирайте / поставете следния команден ред и натиснете Enter:
net stop wuauserv
- След това копирайте следната команда, поставете я и натиснете Enter:
cd% systemroot% \ SoftwareDistribution
- Просто копирайте командата една по една, поставете я на CMD и натиснете Enter:
ren Изтеглете Download.old. net start wuauserv. нетни стоп битове. нетни начални бита. net stop cryptsvc. cd% systemroot% \ system32. ren catroot2 catroot2old. net start cryptsvc
- След като приключите, просто рестартирайте компютъра си и проверете дали грешката е отстранена или не.
Това е, момчета. Предполагаме, че това ръководство е било полезно за вас. За допълнителни въпроси, не се колебайте да попитате в коментара по-долу.
Subodh обича да пише съдържание, независимо дали е свързано с технология или друго. След като пише в техническия блог в продължение на една година, той се запалва по него. Той обича да играе игри и да слуша музика. Освен блоговете, той е пристрастяващ към компилациите на компютърни игри и изтичането на смартфони.


