Как да коригирам грешка, открита от общ аудио драйвер в Windows 10?
отстраняване на неизправности в Windows Ръководство за отстраняване на неизправности / / August 04, 2021
Реклами
Актуализирането на Windows 10 с най-новата налична версия често е добро, тъй като носи тонове корекции на грешки и нови функции за потребителите. Вижда се обаче, че новите актуализации също носят нови грешки заедно с тях. И няколко потребители са срещнали проблеми с аудио драйвера с Windows 10. По-специално, тези проблеми, свързани със звука, могат да повлияят на потребителското изживяване при слушане на аудио на техните лаптопи или настолни компютри.
Не можете нито да играете игри на вашия работен плот, нито дори да чувате какъвто и да е звук от каквото и да е медийно съдържание, което се играе. Това е нещо, което е много важно и бихте искали да разрешите този проблем възможно най-рано. Така че, ако имате и общ аудио драйвер, открил грешка в Windows 10, тогава сте на правилното място. Тъй като в тази публикация ще ви дадем всички корекции и потенциални решения, които можете да използвате, за да решите този проблем с аудио драйвера на вашите лаптопи или настолни компютри с Windows 10 Като се има предвид това, нека да влезем направо в самата статия:

Съдържание
-
1 Как да коригирам грешка, открита от общ аудио драйвер в Windows 10?
- 1.1 Направете основите
- 1.2 Проверете състоянието на вашите аудио услуги
- 1.3 Преинсталирайте аудио драйвера
- 1.4 Актуализирайте аудио драйверите си
- 1.5 Изключете подобренията на звука
- 1.6 Проверете за Windows Update
- 2 Увийте!
Как да коригирам грешка, открита от общ аудио драйвер в Windows 10?
Както винаги, преди да започнем да решаваме проблемите, нека да разгледаме какво всъщност представлява този проблем. Очевидно този общ проблем с аудио драйвер в Windows 10 се открива, ако имате инсталирани дефектни аудио драйвери на вашето устройство. Освен това този проблем обикновено се открива от инструмента за отстраняване на неизправности на Windows 10. Инструментът за отстраняване на неизправности работи основно, когато имате определени проблеми с хардуерните си устройства.
Реклами
Тази грешка означава, че вашите аудио устройства и драйвери не реагират на командите на вашия компютър. Освен това, ако вашите аудио драйвери са деактивирани, тогава ще срещнете и общ аудио драйвер, който е открил грешка в Windows 10. Хубавото е, че нямате какво много да се притеснявате, тъй като има няколко поправки, които можете да преминете и да приложите, за да разрешите този проблем с аудио драйвера. Нека да разгледаме всеки един от тях, един по един;
Направете основите
Преди да преминете към основните методи, на първо място, винаги трябва да преминете през основите и да проверите дали те са правилно зададени и правилни или не.
- Уверете се, че връзката на високоговорителите и слушалките ви е правилна и не е разхлабена или сте я поставили в грешния жак.
- Уверете се, че сте изравнили силата на звука, за да можете правилно да чувате звука.
- Проверете дали устройствата не са настроени на без звук.
- Също така проверете дали слушалките ви са включени. Защото в този случай високоговорителите ви няма да работят.
Проверете състоянието на вашите аудио услуги
- Отворете Бягай команда чрез натискане Win + R комбинирани клавиши на клавиатурата.
- Напишете в услуги.msc и удари Въведете.

- В отворения Услуги прозорец, насочете се към Windows Audio и Windows Audio Endpoint Builder.

- Кликнете върху двете и изберете Имоти.
- След това трябва да изберете Започнете под Състояние на услугите.
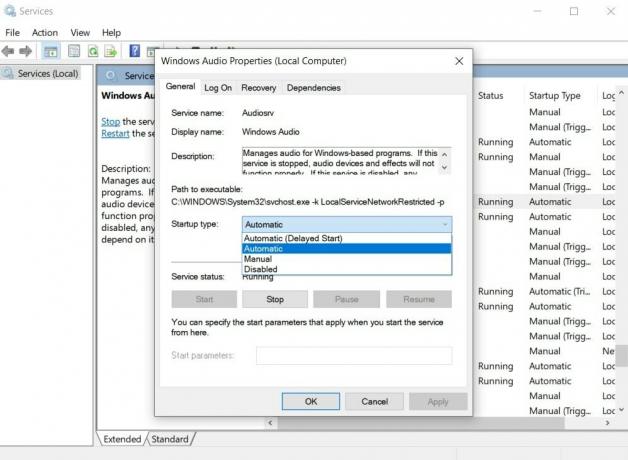
- Също така задайте Тип стартиране да се Автоматично.
- Щракнете Приложи и натиснете Добре за да запазите всички промени, направени в Услуги.
- Това е!
Сега вижте дали звукът ви се е върнал или не. Уверете се, че рестартирате компютъра си, след като извършите всички промени, споменати в този процес.
Преинсталирайте аудио драйвера
На няколко пъти повреден или дефектен аудио драйвер е основната причина за подобни грешки. Така че, винаги се препоръчва да преинсталирате аудио драйверите, за да изравните всички грешки и да коригирате повредените файлове на аудио устройството.
- Натиснете Win + X да отвориш Диспечер на устройства.
- В отворения Диспечер на устройства намерете вашия аудио драйвер.
- Щракнете с десния бутон върху него и Деинсталирайте устройството от вашия компютър.
- След като деинсталирате устройството, тогава рестартирам твоят компютър.
- След като устройството ви се рестартира, преминете към Диспечер на устройства още веднъж.
- След това се насочете към Действие> Сканиране за промени в хардуера.
- Този процес автоматично ще преинсталира деинсталираните драйвери.
Актуализирайте аудио драйверите си
- Натиснете Win + X да отвориш Диспечер на устройства.
- В отворения Диспечер на устройства намерете вашия аудио драйвер.
- Насочете се към Контролери за звук, видео и игри и да го разширите.
- Изберете вашия аудио драйвер и щракнете с десния бутон върху него.
- Тук трябва да изберете Актуализиране на драйвера.
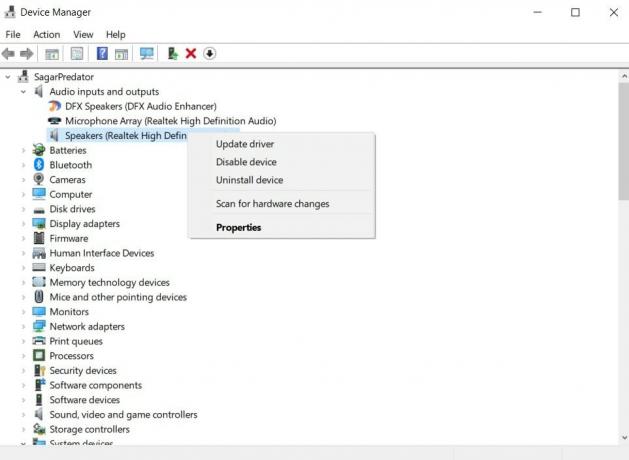
- Нека процесът завърши и ако има налична актуализация за вашия аудио драйвер, той автоматично ще актуализира драйвера.
- След като приключите, рестартирайте компютъра си.
- Това е!
Изключете подобренията на звука
- Натиснете Win + X да отвориш Контролен панел.
- В отворения Контролен панел намерете Звук меню.
- Щракнете с десния бутон върху звуковото устройство по подразбиране в Звук прозорец.
- След това натиснете Имоти.
- Под Имоти windows, натиснете Подобрения раздел.
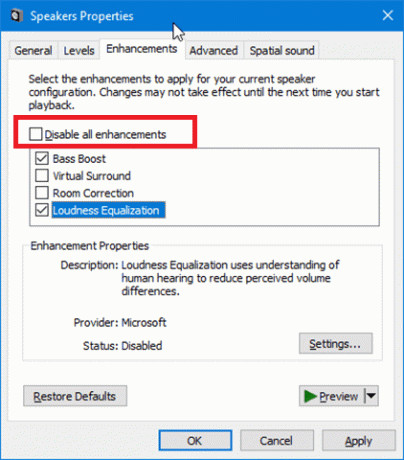
- След това поставете отметка в квадратчето Деактивирайте всички звукови ефекти.
- И накрая, натиснете бутона Приложи и ОК, за да запазите промените.
- Това е
Проверете за Windows Update
Няколко пъти поправката за такива проблеми на вашия работен плот ще бъде предоставена чрез актуализация на Windows. Така че, винаги се препоръчва да поддържате компютъра или лаптопа си с Windows в крак с най-новата налична актуализация.
Реклами
- Натисни Win + I бутон, за да отворите Настройки ап.
- След това се насочете към Актуализация и сигурност.
- Отидете на Актуализация на Windows.
- Кликнете върху Провери за актуализации и оставете програмата за актуализиране да проверява за налична нова актуализация.

- Ако има налична нова актуализация, щракнете върху Изтегли бутон.
- Това ще инсталира всички най-нови актуализации, свързани с компютъра с Windows, който използвате и вероятно ще поправи проблема с аудио драйвера, с който може да се сблъскате.
- Това е!
Увийте!
И така, ето го от моя страна в този пост. Това са някои от потенциалните решения, които можете да използвате, за да коригирате общия аудио драйвер, който не е открил проблем в компютър с Windows 10. Потребителите са следвали гореспоменатите методи и това е работило за тях. Можете също така да ни уведомите в коментарите по-долу кой от методите, споменати в тази публикация, ви свърши работа. Освен това можете да споделите с нас всички други методи, които са свършили работата за вас и бихте искали да споделите с нас.
Междувременно, ако това съдържание ви е харесало и искате да прочетете още съдържание, за още такова страхотно покритие можете да се отправите към нашата проверка на нашата Ръководства за Windows, Ръководства за игри, Ръководства за социални медии, iPhone, и Ръководства за Android за да прочетете повече. Не забравяйте да се абонирате за нашата YouTube Channel за страхотни видеоклипове, свързани с Android, iOS и Gaming. До следващия пост... Наздраве!
Работата ми е публикувана в Android Authority, Android Police, Android Central, BGR, Gadgets360, GSMArena и др. Сертифициран цифров маркетинг от Six Sigma и Google, който обича да свири на китара, да пътува и да отпива кафе. Предприемач и блогър.



