Какво представлява Superfetch (SysMain) в Windows 10 и как да го деактивирам?
отстраняване на неизправности в Windows Ръководство за отстраняване на неизправности / / August 04, 2021
Реклами
Superfetch е системен процес на Windows, който е в системата, за да направи приложенията по-бързи. Windows имаше тази функция дори на Windows XP, Vista, 7, 8 и сега 10. В Vista, 7, 8 и ранните версии на 10, той се нарича Superfetch. Но в по-късните версии на Windows 10 той се промени на Sysmain. И това е процесът, който се показва както в приложението на Windows Task Manager.
Този процес има за цел да подобри времето за зареждане на приложенията, които често използвате. Системата на Windows следи всички приложения, които използвате, и предварително зарежда тези приложения в паметта, която често използвате във вашата система. Ако сърфирате много в интернет в браузъра Chrome, той ще има предварително зареден Chrome в паметта си. Но как работи и какви са ефектите му върху системата като цяло? Нека разберем в тази статия.

Какво е Superfetch или SysMain в Windows 10?
Реклами
Ако използвате най-новата версия на Windows 10 и отворите диспечера на задачите на Windows, ще видите този процес в раздела „процеси“ с име „Хост на услугата: Superfetch.“ Този процес следи активността на вашите приложения и съхранява или предварително зарежда приложенията, които често използвате, във вашия памет. Някои може да си помислят, че този процес изяжда RAM, което може да доведе до забавяне на системата, но това не е точно така.
Superfetch или Sysmain не заемат паметта. Отнема само свободната памет, която е налична в RAM. Той не се забърква с вече заетата памет на други приложения. Освен това, ако правите интензивна задача на вашата система, която изисква много памет, процесът Superfetch или Sysmain незабавно ще освободи цялата тази RAM, която е заемала на практика, така че необходимото приложение да получи всички необходими памет. Паметта, заета от този процес, е изцяло виртуална и дори ако проверите използването на RAM в диспечера на задачите, няма да видите как процесът Sysmain заема каквото и да е количество RAM.
Що се отнася до процесора, процесът използва много малко CPU мощност и продължава да работи във фонов режим безшумно. Така че няма нужда някой да прекратява този процес, ако иска по-бързо време за зареждане на приложението. Но в последно време хората съобщават, че този процес също е причинил доста забавяне на системата им. Не трябва да се случва, но поради грешка може да се сблъскате с проблеми поради този процес на Superfetch или Sysmain. Някои от често съобщаваните проблеми са:
- Замразяване на екрана поради 100% използване на диска.
- Бавно зареждане при включване на компютъра.
- Постоянно изоставане по време на игра.
- Прегряване на компютъра.
Как да деактивирам Superfetch или Sysmain?
Ако използвате система, която е ограничена по отношение на RAM и CPU, деактивирането на процеса Superfetch може да е добра идея. Трябва да помислите за деактивиране на този процес само ако сте изправени пред някой от споменатите по-горе проблеми. В противен случай, ако го включите, ще ускорите скоростта на зареждане на приложението на вашата система Windows.
- Натиснете клавиш Windows + R и ще се покаже диалоговият прозорец Изпълнение.
- Въведете “services.msc” в диалоговия прозорец Изпълнение и натиснете клавиша Enter.
- Когато се покаже прозорецът за услуги, потърсете процеса с име „Sysmain“. Ако сте по-стара версия на Windows 10, тогава може да видите процеса като „Superfetch“.
- Щракнете с десния бутон върху него и изберете „Stop“.
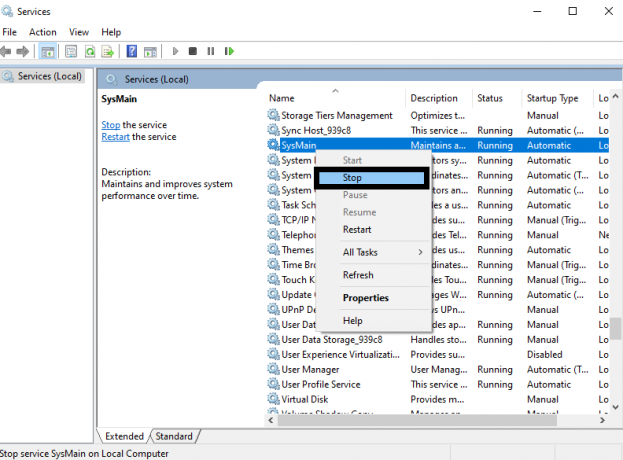
Реклами
- Сега щракнете с десния бутон върху него отново и изберете „Properties“.
- В раздела „общи“ кликнете върху падащото меню до „Тип стартиране“ и изберете „Disabled“.

- Щракнете върху Приложи и след това върху ОК.
Можете дори да използвате командния ред, за да извършите операцията.
- Кликнете върху лентата за търсене и потърсете „команден ред“.
- Когато се покаже в резултатите, изберете „Стартирай като администратор“.
- В прозореца на командния ред въведете следната команда и след това натиснете клавиша Enter.
sc stop “SysMain” & sc config “SysMain” start = disabled
Реклами
Superfetch работи само като функция за оптимизация на системата. Така че деактивирането му няма да има проблеми във вашата система, която работи добре. Но след като деактивирате процеса за постоянно, ще забележите, че вашите приложения отнемат много време (повече от обикновено), за да се заредят. Ако все още изпитвате същите проблеми със закъснението на системата, които сте изпитвали преди да деактивирате процеса Superfetch (Sysmain), този процес не е причината за проблема. В този случай трябва да го активирате отново и да го оставите да работи във фонов режим, което прави времето за зареждане на честите ви приложения много по-бързо. За да го активирате отново, отворете прозореца на услугите, както е споменато в първия метод, и отменете всяка промяна, която сте направили, за да деактивирате изцяло системния процес.
Ако искате да използвате командния ред отново, за да го активирате, тогава в прозореца на командния ред въведете следната команда и след това натиснете клавиша Enter.
sc config “SysMain” start = автоматично & sc старт “SysMain”
100% използване на диска е най-честата причина, поради която някой може да иска да деактивира процеса Superfetch или Sysmain. Съобщава се, че много потребители са успели да се отърват от този проблем с диска, като просто са изключили процеса на Sysmain в техните системи. Ако срещнете 100% използване на диска дори след деактивиране на системния процес, трябва да помислите за надграждане на вашия твърд диск. Ако използвате традиционен твърд диск, надстройте до SSD. В днешно време SSD дисковете са много по-евтини и инсталирането на Windows системата на SSD прави операционната система много по-бърза и оптимизирана. Ще видите и подобрения по отношение на скоростта на трансфер на данни, което е една от основните причини защо хората избират SSD дискове на първо място.
Това е всичко за процеса на Superfetch или Sysmain и как да го деактивирате. Ако имате някакви въпроси или въпроси относно тази статия, тогава коментирайте отдолу и ние ще се свържем с вас. Също така, не забравяйте да разгледате и другите ни статии за iPhone съвети и трикове,Съвети и трикове за Android, Съвети и трикове за компютъри много повече за по-полезна информация.



