Как да поправя, ако Safari не зарежда страници на iPhone и iPad
отстраняване на неизправности в Iphone / / August 04, 2021
Реклами
Потребителите на устройства на Apple винаги са фокусирани върху производителността и стабилността на софтуера, както и на приложенията поради неговия затворен източник. Е, поради опасенията относно поверителността, потребителите на устройства на Apple предпочитат най-вече своя браузър Safari за сърфиране в мрежата и т.н. iPhone & Ай Пад потребители. Safari се предлага предварително инсталиран на устройства на Apple и също като браузър по подразбиране. Изглежда обаче, че напоследък някои от потребителите на браузъра Safari изпитват множество проблеми с сърфирането или зареждането на уеб страници по някаква причина. Ако и вие сте един от тях и вашият браузър Safari не зарежда страници на вашия iPhone и iPad, не забравяйте да следвате напълно това ръководство за отстраняване на неизправности, за да го поправите.
За да бъдем много точни, няколко Сафари Потребителите на уеб браузъри срещат няколко вида проблеми на своите iPhone или iPad устройства, нещо като уеб страницата, която не се зарежда или зарежда, но показва празен екран и т.н. Понякога засегнатите потребители също могат да получат проблем „Safari не може да отвори страницата, защото iPhone не е свързан с интернет“. Дори в някои сценарии потребителите също съобщават, че браузърът Safari замръзва или се срива, без да зарежда уеб страници. Този вид конкретни проблеми започнаха да се появяват доста често при много потребители на iPhone или iPad след получаване на актуализации за iOS 14.3+ или iPadOS 14.3+.

Съдържание
-
1 Как да поправя, ако Safari не зарежда страници на iPhone и iPad
- 1.1 1. Проверете вашата мрежова връзка
- 1.2 2. Рестартирайте вашия iPhone или iPad
- 1.3 3. Захранвайте вашия Wi-Fi рутер
- 1.4 4. Включване и изключване на самолетен режим
- 1.5 5. Проверете за актуализация на софтуера
- 1.6 6. Деактивирайте VPN услугата
- 1.7 7. Проверете настройките за мобилни данни
- 1.8 8. Активирайте Javascript в Safari
- 1.9 9. Изчистване на всички данни на уебсайта
- 1.10 10. Изчистване на историята на Safari
- 1.11 11. Нулирайте мрежовите настройки
Как да поправя, ако Safari не зарежда страници на iPhone и iPad
Е, няма нужда да се притеснявате, тъй като споменахме няколко възможни начина за лесно поправяне на браузъра Safari, който не зарежда страници на работещи устройства с iOS и iPadOS. Следователно, без да губите повече време, трябва да преминете към методите по-долу.
Реклами
1. Проверете вашата мрежова връзка
Въпреки че е незначително нещо, което да забележите всеки път, винаги е необходима правилна проверка на връзката ви с интернет, ако срещате множество проблеми при сърфирането или зареждането на уеб страници. В случай, че не можете да се свържете с интернет и с други приложения, това означава, че има някакъв проблем с вашата мрежова връзка или нейната конфигурация.
Така че, не забравяйте да свържете устройството си с друга мобилна връзка за данни и след това опитайте да проверите дали браузърът Safari зарежда уеб страниците правилно или не. Ако обаче имате Wi-Fi мрежа, превключете на Wi-Fi и проверете кръстосаната интернет връзка.
2. Рестартирайте вашия iPhone или iPad
Ако вашата интернет връзка работи добре за други мобилни приложения, не е нужно да се притеснявате за това. Второто нещо, което трябва да направите, е просто да рестартирате устройството си, за да сте сигурни, че всички системни проблеми и временни кеш данни се обновяват. Да го направя:
- натиснете и задръжте и двете Сила на звука и отстрани Бутон (Power) за известно време, докато Плъзгач за изключване появява се.

- Сега просто трябва плъзнете плъзгача > Изчакайте 30 секунди, за да изключите устройството си.
- След като се изключи правилно, просто натиснете и задръжте на Страничен бутон (от дясната страна на вашия iPhone), докато не видите логото на Apple на екрана.
- Просто отпуснете бутона и изчакайте устройството да се зареди в системата.
3. Захранвайте вашия Wi-Fi рутер
Ако обикновено рестартиране на вашето устройство не работи, това означава, че ще трябва да включите захранването на вашия Wi-Fi рутер, за да проверите за проблема дали браузърът Safari зарежда уеб страницата или не. Електрическото включване на мрежовото устройство помага да се премахне мрежовият проблем. Да го направя:
- Първо изключете рутера> Изключете захранващия кабел от рутера.
- Изчакайте около 5 минути> Включете отново захранващия кабел.
- Включете рутера отново и проверете дали това помага или не.
4. Включване и изключване на самолетен режим
Включването на самолетен режим (полетен режим) за няколко секунди, за да опресните мрежовия проблем и изключването му, трябва да реши проблема в повечето случаи. Да го направя:
Реклами
- Отидете на Настройки приложение> Докоснете Самолетен режим превключване.
- Това ще включи самолетния режим на вашето устройство.
- Изчакайте няколко секунди и го докоснете отново, за да изключите превключвателя.
Като алтернатива можете да направите същия процес, като използвате и Центъра за управление.
5. Проверете за актуализация на софтуера
Е, това е друго най-често срещано нещо за потребителите на мобилни устройства в наши дни. Понякога обаче потребителите могат да забравят да проверят за актуализации или да инсталират изчакваща актуализация за известно време, което може да предизвика множество проблеми с производителността на приложението.
- Трябва да отидете на Настройки приложение> Докоснете Общ.
- Натисни Актуализация на софтуера.
- След като влезете в екрана за актуализация на софтуера, системата автоматично ще проверява за изчакващи или налични актуализации.
- Ако има налична или чакаща актуализация, тя ще ви уведоми.
- Просто трябва да натиснете Изтеглете и инсталирайте за да продължите.
- Ако бъдете подканени, не забравяйте да въведете парола за отключване на екрана на вашето устройство, за да стартирате процеса на актуализация.
- Имайте малко търпение, защото този процес може да отнеме известно време.
- И накрая, той автоматично ще рестартира вашия iPhone или iPad отново в системата.
6. Деактивирайте VPN услугата
В случай че сте един от мобилните потребители, които използват VPN услуги много за достъп до специфично за региона съдържание или онлайн стрийминг, не забравяйте временно да изключите VPN услугата или приложението. След като сте деактивирани, можете да проверите дали браузърът Safari все още не зарежда страници на iPhone и iPad или не.
И все пак проблемът продължава? Следвайте следващия метод.
Реклами
7. Проверете настройките за мобилни данни
Имайте предвид, че понякога всяка неправилно конфигурирана настройка за мобилни данни на вашето устройство може също да предотврати онлайн свързаността. В случай, че вашият iPhone или iPad е в състояние да зарежда уеб страници чрез Safari, използвайки Wi-Fi мрежата, което означава, че може да има проблем с настройките ви за клетъчни данни на слушалката. За това:
- Отидете на Настройки приложение> Докоснете Мобилни данни.
- Уверете се, че първата опция 'Мобилни данни' превключвателят е включен. Ако не, включете го сега.
- Сега отидете на Опции за мобилни данни > Изключи на Роуминг на данни превключване.
- Глас и данни трябва да бъде избран за 3G / 4G (VoLTE) според вашия план за данни.
- Ако искате, можете също да включите Режим с ниски данни опция за намаляване на използването на мобилни данни.
Сега можете да проверите дали Safari не зарежда страници на iPhone и проблемът с iPad е отстранен или не.
8. Активирайте Javascript в Safari
Възможно е също така опцията Javascript да не е активирана в приложението за браузър Safari. Четенето на Javascript е много полезно за уеб страниците. Така че, трябва да направите следните стъпки, за да го включите.
- Докоснете Настройки приложение> Превъртете надолу и потърсете Сафари.

- Натисни Сафари > Превъртете до дъното и изберете Разширено.

- Включи на Javascript превключване. Ако не, включете го ръчно.

- След като го активирате, отворете браузъра Safari и опитайте да заредите която и да е уеб страница, за да проверите за проблема.
9. Изчистване на всички данни на уебсайта
Това е един от добре познатите методи за пълно премахване на всички данни от уебсайта от приложението ви за браузър Safari на iPhone и iPad. Да направя това:
- Докоснете Настройки приложение> Превъртете надолу и потърсете Сафари.
- Натисни Сафари > Превъртете до дъното и изберете Разширено.
- Изберете Данни на уебсайта > Изчакайте всички данни на уебсайта да се заредят правилно.
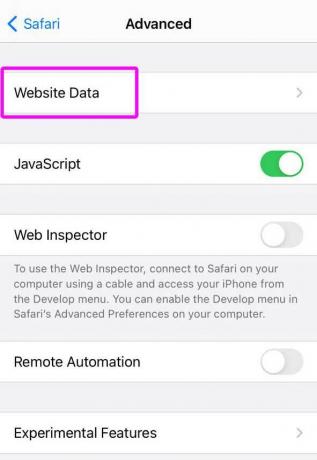
- След зареждане на данните превъртете до дъното> Докоснете Премахнете всички данни на уебсайта.

- След като приключите, просто рестартирайте устройството си и проверете дали това помага или не.
Ако обаче това не ви помогне, не забравяйте да изчистите кеша на браузъра също, като следвате метода по-долу.
10. Изчистване на историята на Safari
Този конкретен метод ще изтрие цялата ви история на сърфиране и други данни за сърфиране не само от вашето приложение за браузър Safari, но също така и от всички устройства на Apple (тези използват същия iCloud сметка). Да го направя:
- Докоснете Настройки приложение> Превъртете надолу и потърсете Сафари.
- Натисни Сафари > Превъртете малко надолу и потърсете Изчистване на историята и данните на уебсайта.
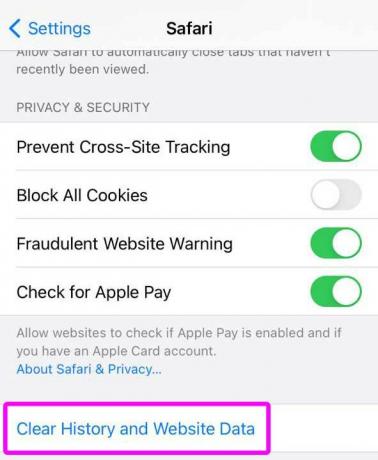
- Потвърдете задачата, като докоснете Изчистване на историята и данните, ако бъдете подканени.

- Сега отворете приложението Safari и проверете дали не зарежда страници на iPhone и iPad или не.
11. Нулирайте мрежовите настройки
Ако нито един от методите не е работил за вас, в краен случай можете да опитате да извършите нулиране на мрежовите настройки на вашето устройство, за да изчистите всички запазени мобилни данни, Wi-Fi, Bluetooth по отношение на кеша. По принцип тези мрежови системи или функции ще отидат до фабричните настройки по подразбиране, за да работят отново правилно. Да направя това:
- Докоснете Настройки приложение> Докоснете Общ.

- Превъртете до дъното и изберете Нулиране.
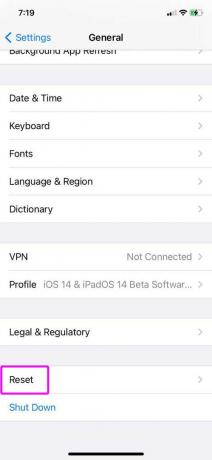
- Сега изберете Нулирайте мрежовите настройки.

- Ще ви помоли да влезете в парола за устройство за да потвърдите задачата.
- Въведете паролата и изчакайте процесът да завърши.
- След като приключите, рестартирайте своя iPhone или iPad.
- Включете Wi-Fi или мобилни данни> Изберете мрежата и коригирайте конфигурацията (ако е необходимо).
- И накрая, опитайте да заредите уеб страници в Safari, за да проверите за проблема.
Това е, момчета. Предполагаме, че това ръководство е било полезно за вас. За допълнителни въпроси, не се колебайте да попитате в коментара по-долу.



