Как да записвате сесии в приложението AnyDesk
разни / / August 05, 2021
В този урок ще ви покажем как да записвате сесиите си в приложението AnyDesk. Това приложение е сред най-често използваните приложения за отдалечен работен плот. Той ви дава възможност за отдалечен достъп до компютър и други устройства, които изпълняват това хост приложение. Поддържан в Windows, Linux, macOS, iOS, Android, той отвежда функционалността за отдалечен достъп до съвсем нови висоти.
По същия начин, Прехвърляне на файлове и мениджър, VPN, дистанционно отпечатване, функционалност на чата и двуфакторно удостоверяване са някои от забележителните му характеристики. По същия начин вече можете да записвате сесии и в приложението AnyDesk. В този урок ще изброим всички инструкции как може да се направи този запис, къде се съхраняват тези записи и как да се осъществи достъп до тях. Така че без повече шум, нека да продължим с ръководството.

Записване на сесии на AnyDesk
Преди да изброите стъпките, има няколко важни точки, които трябва да знаете. Като начало всичките ви записи ще се съхраняват локално само на вашия компютър. Те се запазват под разширението на файла .anydesk и могат да бъдат достъпни или възпроизведени само чрез приложението AnyDesk.
Не можете да конвертирате този файл в друг тип медия като mp4 и т.н. Що се отнася до записите, можете да накарате приложението да записва или само входящите сесии, само изходящите сесии или и двете от тези сесии. С това казано, нека сега проверим стъпките за записване на сесии в AnyDesk. Следвайте.
Как да започнете записа
- Стартирайте Приложение AnyDesk на вашия компютър и отидете на страницата с настройки.
- От лявата лента на менюто кликнете върху опцията Запис.
- След това ще видите три различни опции. Първият „Стартиране на запис на сесия, когато сесията започне“ ще активира опцията за глобален запис.
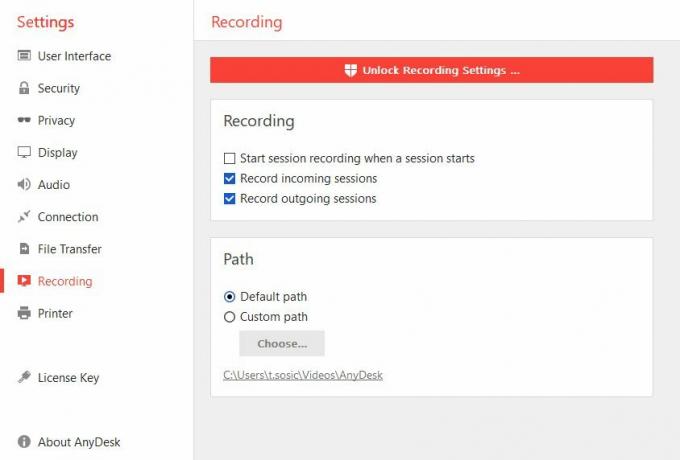
- След това записването на входящите сесии ще направи приложението да записва само входящите сесии. От друга страна, записване на изходящи сесии впоследствие ще записва изходящите сесии.
- По същия начин можете да записвате активни сесии на AnyDesk. За това просто трябва да натиснете бутона за запис.
Достъп до записани файлове
- След като записът е направен, можете също така лесно да получите достъп до същия.
- Името на файла за същия ще има типа на сесията (независимо дали е изходящ или входящ), както и псевдонима и идентификационния номер на клиентите.
- Освен това, както вече споменахме, той ще има .anydesk тип файл. Пътят по подразбиране за тези съхранени записи на сесия AnyDesk ще бъде
% homepath% \ Videos \ AnyDesk
- Също така имате възможност да промените това местоположение. За това се насочете към Настройки> Записи и от раздела за път кликнете върху Персонализиран път. След това кликнете върху Избор и задайте местоположението по ваш избор.
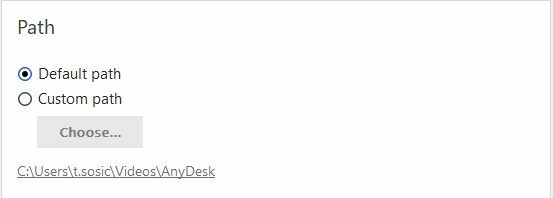
- Всички тези файлове могат да се възпроизвеждат от самото приложение AnyDesk. Той има вграден плейър, който ще ви позволи да възпроизведете всичките си запазени записи.
- Този плейър притежава и някои други елегантни функции, като например Старт / Пауза, Бързо напред, Супер бързо напред, Прескачане до определена точка.

- В тази бележка, за да възпроизведете тези файлове, просто щракнете двукратно върху тях. Или можете също да преминете към иконата „История на сесиите“, разположена в горния десен ъгъл на вашия екран, и да изпълните гореспоменатата задача.
С това завършваме ръководството за това как да записваме сесии на AnyDesk. Какви са вашите възгледи по отношение на факта, че до записите е имало достъп само чрез вградения плейър на приложението? Искате ли по-скоро да запазят тези записи в други универсални формати като MP4, за да могат и други медийни плейъри да възпроизвеждат тези записи? Или сте доволни от приложението, изпечено в медиен плейър. Поставете мненията си в секцията за коментари по-долу. Закръгляване, ето някои iPhone Съвети и трикове, Съвети и трикове за компютър, и Съвети и трикове за Android че и вие трябва да проверите.



