Как да добавите контролен панел към File Explorer в Windows 10
разни / / August 05, 2021
Microsoft направи много промени в операционната система Windows 10. С опит да направят операционната система по-лесна за ползване, те също така изчистиха повечето от нейните функции, които някои биха казали, че са полезни. Една от тези изключени функции беше достъпът до контролния панел, присъстващ директно във файловия изследовател.
Microsoft включи множество неща, до които можете да получите достъп, като щракнете с десния бутон на мишката върху бутона за стартиране. Но изключването на контролния панел от Windows Explorer не е добре дошла промяна за мнозина, особено за онези, които много се променят с опциите за папки. Наличието на контролния панел във File Explorer ще означава, че не е нужно всеки път да търсите и да търсите контролен панел оттам. Има начин да добавите контролния панел към файловия изследовател, но за да се случи това, е необходима малка настройка в системния регистър. Така че нека да разгледаме как да го направим.
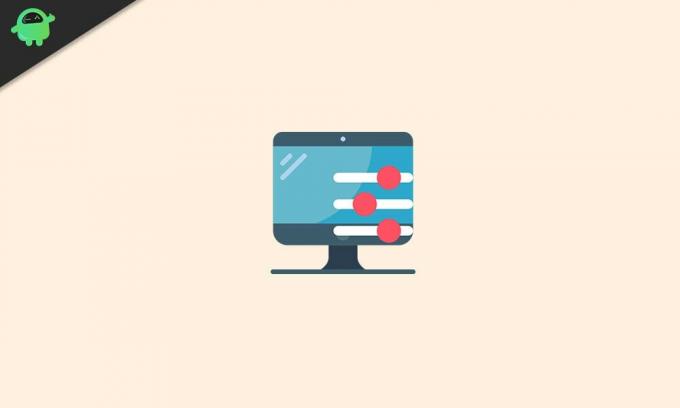
Как да добавя контролен панел във File Explorer в Windows 10?
Както бе споменато по-горе, този процес изисква корекция на файлове в системния регистър. Така че ще трябва да редактирате редактора на системния регистър в Windows 10. Това изобщо не е безрискова процедура, тъй като обикновена пропуск може да доведе до преинсталиране на Windows отначало. Така че следвайте инструкциите, дадени съответно, и трябва да сте добре. Ако обаче се притеснявате от нещо нередно, не забравяйте да запазите копие на файла на системния регистър на друго място. Освен това задайте точка за възстановяване, преди да опитате този метод, така че ако нещо се обърка, тогава можете да се върнете към тази точка.
- Кликнете върху лентата за търсене на Windows долу и въведете „regedit“. В раздела за резултати ще видите редактора на системния регистър. Отвори го.
- С помощта на лявата лента за навигация в Regedit намерете този специфичен ключ:
HKEY_LOCAL_MACHINE \ SOFTWARE \ Microsoft \ Windows \ CurrentVersion \ Explorer \ MyComputer

- Щракнете с десния бутон върху папката NameSpace, изберете New и след това изберете Key.

- Сега трябва да въведете CLSID код, който ще активира контролния панел във файловия изследовател. Има два CLSID кода за два вида преглед на контролния панел, изглед на големи икони и изглед на малки икони.
- За изглед с големи икони на контролния панел на Windows 10 въведете следния код CLSID:
{26EE0668-A00A-44D7-9371-BEB064C98683}
- За изглед на малки икони на контролния панел на Windows 10 въведете следния код CLSID:
{21EC2020-3AEA-1069-A2DD-08002B30309D}
- Изберете някой от тези два CLSID кода според вашите предпочитания и след това излезте от редактора на системния регистър.
Сега отворете файловия изследовател и в раздела „Устройства и устройства“ ще видите иконата на контролния панел. Кликването върху него ще ви отведе до контролния панел. Можете дори да щракнете с десния бутон на мишката върху тази икона и да я закачите в менюто за бърз достъп в лявата част на прозореца или в менюто „Старт“.
Така че по този начин можете бързо да добавите достъп до контролния панел директно във File Explorer. Не забравяйте да въведете съответно кода, тъй като обикновена грешка може да повреди вашия регистър и след това ще трябва да инсталирате Windows 10 отново.
Ако имате въпроси или въпроси относно това ръководство за добавяне на контролен панел към файловия изследовател, тогава коментирайте отдолу и ние ще се свържем с вас. Също така, не забравяйте да разгледате и другите ни статии за iPhone съвети и трикове,Съвети и трикове за Android, Съвети и трикове за компютъри много повече за по-полезна информация.
Техно изрод, който обича новите джаджи и винаги иска да знае за най-новите игри и всичко, което се случва в и около технологичния свят. Има голям интерес към Android и устройства за стрийминг.



![Как да инсталирам Stock ROM на Black Fox B5 Plus [Firmware File / Unbrick]](/f/be8e8d1aecd222face987694c5287d08.jpg?width=288&height=384)