Клавишни комбинации на Microsoft OneNote за Windows и Mac
разни / / August 05, 2021
Microsoft OneNote е усъвършенстван инструмент за водене на бележки. Можете да използвате този инструмент за събиране на бележки, рисунки, изрезки от екрана и аудио коментари. Тъй като OneNote дава възможност за споделяне и сътрудничество с други потребители, той се превърна в жизненоважен инструмент за създателите на съдържание. Инструментът е достъпен за основни платформи като Windows, Mac, Android и iOS. Но можете да го използвате по-ефективно, ако знаете всичко за клавишните комбинации на OneNote за Windows и Mac PC.
Най-ефективният начин за използване на Onenote е да използвате клавишните комбинации, за да правите нещата бързо. Следователно в тази статия ще ви дадем най-често използваните клавишни комбинации, за да направите работата си по-ефективна.
Нека да ги разделим на категории за по-добро представяне. Така че включих преки пътища за Windows. Повечето от тях ще работят и с Mac OS. Но за някои преки пътища включих метода mac заедно с прекия път на Windows. Не пропускайте да ги изпробвате.
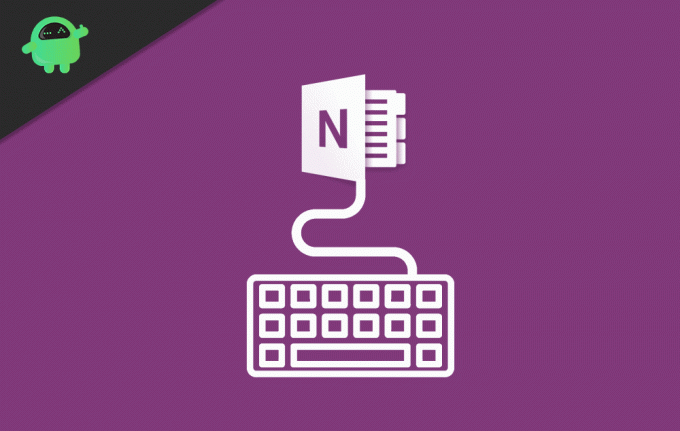
Съдържание
-
1 Клавишни комбинации на Microsoft OneNote за Mac и Windows
- 1.1 Създаване и вмъкване
- 1.2 Поставете следното
- 1.3 Редактиране и форматиране
- 1.4 Приложете или премахнете следните формати към текста
- 1.5 Работа с тагове
- 1.6 Работа с таблици
- 2 Заключение
Клавишни комбинации на Microsoft OneNote за Mac и Windows
Създаване и вмъкване
- Създайте бърза бележка: Ctrl + Shift + M или WinKey + Alt + N.
- Създайте нова страница: Ctrl + Alt + N, Mac: Command + N
- Създайте нова подстраница: Ctrl + Shift + Alt + N.
Поставете следното
- Хипервръзка: Ctrl + K.
- Текущата дата: Alt + Shift + D, Mac: Command + D
- Текущата дата и час: Alt + Shift + F, Command + Shift + D
- Текущото време: Alt + Shift + T
- Прекъсване на ред: Shift + Enter, Shift + Return
- Документ или файл на текущата страница: Alt + N, F
- Документ или файл като разпечатка на текущата страница: Alt + N, O
- Показване или скриване на разпечатки на документи на текущата страница (когато се изпълнява OneNote в режим с висок контраст): Alt + Shift + P
- Снимка от файл: Alt + N, P
- Картина от скенер или камера: Alt + N, S
- Изрязване на екрана: Клавиш с лого на Windows + Shift + S
Редактиране и форматиране
- Копиране на форматирането на избрания текст: Ctrl + Shift + C, Command + Option + C
- Поставяне на форматирането на избрания текст: Ctrl + Shift + V, Command + Option + V
Приложете или премахнете следните формати към текста
- Удебелен, курсив и подчертаване за избрания текст: Ctrl + B, Ctrl + I, Ctrl + U.
- Форматиране със зачеркване: Ctrl + тире (-)
- Форматиране на горния индекс: Ctrl + Shift + знак за равенство (=), Command + Shift + Option + знак за равенство (=)
- Форматиране на индекс: Ctrl + знак за равенство (=), Command + Option + знак за равенство (=)
- Форматиране на списък с отметки: Ctrl + Период (.), Добавете звездичка (*) преди текста.
- Форматиране на номериран списък: Ctrl + наклонена черта (/)
- Стил на заглавие 1 към текущата бележка: Ctrl + Alt + 1
- Стил на заглавие 2 към текущата бележка: Ctrl + Alt + 2
- Стил на заглавие 3 към текущата бележка: Ctrl + Alt + 3
- Стил на заглавие 4 към текущата бележка: Ctrl + Alt + 4
- Стил на заглавие 5 към текущата бележка: Ctrl + Alt + 5
- Стил на заглавие 6 към текущата бележка: Ctrl + Alt + 6
- Изчистете цялото форматиране, приложено към избрания текст. (Приложете нормалния стил.): Ctrl + Shift + N
Работа с тагове
- Приложете, маркирайте или изчистете маркера за задачи: Ctrl + 1
- Приложете или изчистете Важния маркер: Ctrl + 2
- Приложете или изчистете маркера с въпроси: Ctrl + 3
- Приложете или изчистете маркера „Запомни за по-късно“: Ctrl + 4
- Приложете или изчистете дефиниционния маркер: Ctrl + 5
- Приложете или изчистете персонализиран маркер: Ctrl + 6
- Приложете или изчистете персонализиран маркер: Ctrl + 7
- Приложете или изчистете персонализиран маркер: Ctrl + 8
- Приложете или изчистете персонализиран маркер: Ctrl + 9
- Премахнете всички маркери за бележки от избраните бележки: Ctrl + 0
Работа с таблици
За да създадете таблица, натиснете раздела, след като въведете текста. Сега можете да натиснете enter (или връщане), за да вмъкнете нов ред и натиснете клавиша tab, за да вмъкнете нова колона.
Заключение
Ето някои най-използвани клавишни комбинации за потребители на Onenote. Налични са много преки пътища за използване на OneNote, но тези важни ще ви позволят да започнете. Освен тях, вашите стандартни преки пътища за редактиране на текст и навигация ще работят, докато редактирате текст.
Например можете да използвате Ctrl + клавишите със стрелки могат да ви помогнат да премествате дума по дума. Също така можете да използвате клавишите Начало или Край, за да се придвижите съответно до началото или края на ред. Така че използвайте тези преки пътища и подобрете производителността си в по-голяма степен.
Избор на редакторите:
- Изпращайте ADB команди без USB кабел с помощта на безжично отстраняване на грешки на Android 11
- Изтеглете инструмента Minimal ADB и Fastboot: Как да инсталирате
- Всички често срещани грешки в ADB и техните решения
- Изтеглете 15 секунди ADB Installer Reborn Версия 1.0 / 2.0
- Как да поправя изтеглянето на прикачения файл е деактивирано в Gmail
Rahul е студент по компютърни науки с голям интерес в областта на технологиите и темите за криптовалута. Той прекарва по-голямата част от времето си или в писане, или в слушане на музика, или в пътувания до невиждани места. Той вярва, че шоколадът е решението на всичките му проблеми. Животът се случва и кафето помага.


![Списък на най-добрия персонализиран ROM за Xiaomi 12X [Актуализиран]](/f/88c319e99bae52606a48e2af1500a33f.jpg?width=288&height=384)
