Как да импортирате снимки от SD устройства за съхранение на вашия iPhone или iPad
разни / / August 05, 2021
Ако наскоро сте закупили нов iPhone и искате да копирате или преместите снимки от SD карта на вашия iPad. Ако се чудите как можете да импортирате снимки от вашата SD карта на вашия iPad, имаше различен вид SD карта, поддържана от iPad. Необходими са обаче допълнителни аксесоари за импортиране на снимки с помощта на подходящ адаптер за конкретни SD карти и варира в зависимост от модела iPad.
Днес ще споделим знанието, че „как можете да копирате снимки и видеоклипове от SD карта на вашия iPad, които включват моделите iPad, iPad Pro, iPad Mini или iPad Air. " Този метод може да се използва и на вашия iPhone и Mac. Поддръжка на аксесоари от вашия iPad, преди да можете да продължите. Освен това се нуждаете от аксесоар, за да свържете вашия цифров фотоапарат или SD карта на вашия iPad.
Забележка
- Изисква устройство с iOS 9.2 или по-нова версия означава iPhone 5 или по-нова версия.
- Ако използвате iPod Touch или iPhone 4s, трябва да стартирате на iOS 9.3
- Също така, ако ще използвате адаптер за светкавица към USB 3, тогава вашият iPad изисква работа на iOS 9.3.
- iPad трябва да бъде с USB Type-C конектор и цифров фотоапарат, предлагащ USB.
- USB драйвер за палеца и Flash драйвер не се поддържат за импортиране на изображения.
- По-старите iPad трябва да работят с порта Lightning към цифров фотоапарат заедно с поддръжка на SD карта.
Съдържание
-
1 Поддържан аксесоар на вашето iOS устройство
- 1.1 Lightning to SD Card Camera Reader
- 1.2 Адаптер за светкавица към USB 3
- 1.3 Адаптер за светкавица към USB камера
- 1.4 Apple USB-C към SD Card Reader
- 2 Протоколи за трансфер на изображения, поддържани SD карти
- 3 Как да импортирам снимки от SD карта?
- 4 КАК ДА ПОПРАВИМ: Импортиране на снимки, Ако на вашето устройство няма опция за импортиране.
- 5 Ами ако не можете да импортирате някакво конкретно съдържание?
- 6 Как можете да видите импортираните снимки на вашия iPad?
Поддържан аксесоар на вашето iOS устройство
Lightning to SD Card Camera Reader
- Цена: $ 39
- Устройство за поддръжка: iPad Pro 2018 или по-нова
Адаптер за светкавица към USB 3
- Цена: $ 29
- Устройство за поддръжка: iPad, iPad Air, iPad Mini или по-нови
Адаптер за светкавица към USB камера
- Цена: $ 29
- Поддържащо устройство: iPad (Lightning Port)
Apple USB-C към SD Card Reader
- Цена: $ 29
- Поддържащо устройство: iPad Pro (USB Type-C)
Вероятно адаптерът за осветление към USB 3 камера ще работи със скорост USB 3 за модела iPad, споменат по-долу.
- Второ поколение iPad Pro 12,9-инчов
- iPad Pro 10,5-инчов
- iPad Pro 12,9-инчов
Протоколи за трансфер на изображения, поддържани SD карти
- PTP (Picture Transfer Protocol)
- Протокол за устройство за масово съхранение
- SDSC
- SDHC
- miniSD
- microSD
- MMC
- SDXC
Да не говорим, че вашата камера предлага SD карта, за да може да копира снимките директно на вашия iPad. Уверете се, че разполагате с достатъчно мощност, защото може да отнеме време на цялото копие въз основа на прехвърлянето на снимки и хранилище.
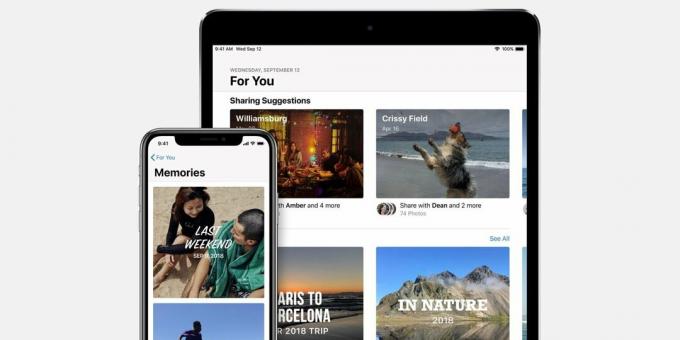
Как да импортирам снимки от SD карта?
Стъпките могат да бъдат използваеми в цялата гама от iPad, включително iPad, iPad Pro, iPad Mini, iPad Air, като следвате стъпките.
- Първо, трябва свържете вашия iPad с помощта на адаптерния кабел на Apple въз основа на предпочитанията на вашето устройство.
(Проверете порта на вашия iPad, Той варира в съответствие с устройството, което сте притежавали.) - Сега, Поставете SD картата в четеца на Apple SD Card адаптер.
- Той веднага отваря приложението на снимката директно автоматично, и отнема няколко секунди.
(Ако не се отвори автоматично, трябва да го отворите ръчно, като отидете на файловия мениджър на вашето iPad устройство.) - След това трябва кликнете върху импортирането меню, поставено в горния десен ъгъл на екрана.
- След това докоснете „Внос“ и изберете снимката, която искате да копирате.
(Имате няколко опции, от които можете да избирате, като например Посочете снимки, Всички изображения, които искате да копирате изображения на вашия iPad.) - Когато процесът на импортиране приключи, той ви моли да изберете това, което сте искате да запазите всички снимки или да ги изтриете на SD карта.
(Като има предвид, че Keep ще продължи да запазва вашите снимки на SD карта. Докато Delete означава, че снимките ще бъдат премахнати от SD картата, за да се освободи място на вашата цифрова камера.) - Това е и можете да излезете и да изключите адаптера от устройството си, както обикновено.
Забележка: Няма възможност директно да експортирате изображенията на вашата SD карта или цифров фотоапарат. Този метод по-горе споменава работата с вашия iPhone, iPad или iPod touch.
КАК ДА ПОПРАВИМ: Импортиране на снимки, Ако на вашето устройство няма опция за импортиране.
Не се паникьосвайте и има възможност да разрешите този проблем, като изпълните стъпки.
- Проверете дали вашата цифрова камера е включена и дали режимът за експортиране на изображения е активиран.
- Изключете адаптера и го свържете отново, след като изчакате 30 секунди.
- Изключете цифровия фотоапарат и след това се свържете отново след 30 секунди време на изчакване.
- Рестартирайте вашето устройство iPhone или iPad, което сте притежавали, и след това го включете отново.
- Възможно е вашата SD карта да получи грешка или неподдържаща се, след това да импортирате снимки на друга SD карта или да опитате да използвате друг цифров фотоапарат.
- Архивиране на друго устройство и преформатиране, След това опитайте отново да импортирате изображения.
Ами ако не можете да импортирате някакво конкретно съдържание?
- Налични бяха няколко типа файлове и формати, които можете да импортирате, но имаше някакъв формат, който не се поддържа с iOS. В тази сцена можете
- Преобразувайте формата или носителя в поддържащ се формат на iOS или го запазете на вашия Mac или Desktop.
- Освен това, ако свържете вашия цифров фотоапарат, той няма да импортира
- Файлове, които са преименувани, редактирани или копирани в SD карта или цифров фотоапарат.
Как можете да видите импортираните снимки на вашия iPad?
Има приложение за албуми, което се доставя с устройство с iOS. Когато цялата ви библиотека с изображения се появява на едно място, в Албума, ще намерите раздела за импортиране на албуми, където се появяват всички ваши снимки.
Знаете ли, че има още функция, предоставена от приложението Снимки на вашия iPad или iPhone? Където Приложенията за снимки ви позволяват да редактирате видеопясък запазвайте снимки директно от приложението си за съобщения на вашия iOS 13 и iPadOS 13.
Надяваме се, че тази статия ви помага да импортирате успешно всичките си снимки в устройството си и тази статия си заслужава времето. Ние искаме да знаем вашето мнение и обратна връзка. Ако остане някаква заявка, споделете с нас в секцията за коментари долу.
Romeshwar е технически журналист, обичан от Lakhs. Благодаря за многобройни статии за уважавания уебсайт от 4 април 2019 г. Безпристрастно мнение, Ръководства с инструкции, предоставяне на качествено съдържание и информативно. Ревете да сте доволни, че сте гладът на технологиите.



