Как да изкорени всяко устройство Pixel с Android 10 Q [Pixel 2, Pixel 3 / 3a XL]
Вкореняване на смартфон / / August 05, 2021
С неотдавнашното пускане на Android 10, разработчиците са се насочили да намерят начини, чрез които могат да модифицират или изкорени устройствата. Освен това Android 10 внася някои промени в системните настройки, чрез които може да се изкорени устройствата. Но за щастие за нас разработчиците винаги са една крачка напред и има многобройни начини, по които можете да използвате корен на вашето устройство, базирано на Android 10 И в тази публикация ви предлагаме ръководство за как да изкорени всяко устройство Pixel с Android 10 Q [Pixel 2, Pixel3 / 3a XL]. Освен това, с помощта на тези методи, можете да получите root достъп на всяко от устройствата Pixel, включително наскоро пуснатите Pixel 3a и 3a XL.
Ако не сте начинаещи за вкореняване, тогава трябва да разберете, че за да изкорените устройство, първо трябва да отключите буутлоудъра на устройството. След това продължете и инсталирайте всяко персонализирано възстановяване като TWRP, чрез което можете да изкорени вашето устройство. Ако обаче вече сте далеч напред и знаете тренировката, можете да преминете направо в ръководството за това как да изкорените всяко устройство Pixel с Android 10 Q. Силно препоръчително е обаче да следвате всички инструкции много внимателно, тъй като Google е променил някои системни настройки за своите устройства Pixel за вкореняване. Така че, без допълнителни шумове, нека да влезем направо в самата статия;
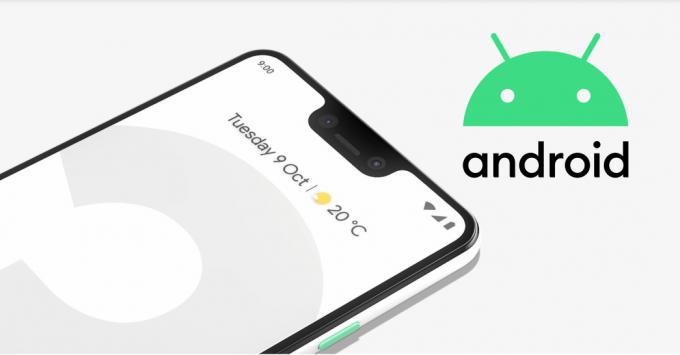
Съдържание
-
1 Как да изкорени всяко устройство Pixel с Android 10 Q [Pixel 2, Pixel 3 / 3a XL]
- 1.1 Стъпка 1: Отключете Bootloader
- 1.2 Стъпка 2: Изтеглете фабричните изображения
- 1.3 Стъпка 3: Извличане на стартиращо изображение
- 1.4 Стъпка 4: Инсталирайте Canary Magisk Manager
- 1.5 Стъпка 5: Променете канала за актуализиране
- 1.6 Стъпка 6: Поправете стартовото изображение
- 1.7 Стъпка 7: Инсталирайте ADB и Fastboot
- 1.8 Стъпка 8: Преместете закърпения образ за зареждане
- 1.9 Стъпка 9: Стартирайте в режим Fastboot
- 1.10 Стъпка 10: Отворете командния прозорец в папката Platform Tools
- 1.11 Стъпка 11: Мига образа на закърпено зареждане
Как да изкорени всяко устройство Pixel с Android 10 Q [Pixel 2, Pixel 3 / 3a XL]
Както вече споменахме, Google промени някои системни настройки на наскоро своята гама от устройства Pixel (Pixel 3, 3XL, 3a и 3a XL). Промяната се извършва в „Логически дялове“ с Android 10 Q версия. Освен това тези логически дялове позволяват на потребителя да инсталира GSI (Generic System Image), без да е необходимо да отключва буутлоудъра на устройствата Pixel. Всичко благодарение на създателя и мениджъра на Magisk, Джон Ву, който разбра това и сподели това знание на света. John Wu успешно успя да получи root достъп на устройствата Pixel, работещи под Android 10.
По-долу е стъпка по стъпка ръководство за това как можете да получите root достъп на всяко устройство Pixel (Pixel 2, Pixel 3 / 3XL и 3a / 3a XL), работещо на Android 10;
Стъпка 1: Отключете Bootloader
Внимание
Преди да започнем с отключването на буутлоудъра, силно ви препоръчвам да създадете резервно копие на хранилището на вашето устройство и всичките ви файлове, съхранени на вашето устройство. Отключването на буутлоудъра ще изтрие всички данни на вашето устройство. Освен това се препоръчва да следвате стъпките, споменати в тази публикация, много внимателно, за да избегнете трайни повреди или тухли на вашето устройство. Ако нещо се обърка, авторът или GetDroidTips не носят отговорност за това.
Можете да разгледате нашето пълно ръководство за това как да отключите буутлоудъра на Pixel 2, 3/3 XL и 3a / 3a XL, като щракнете върху бутона по-долу;
Pixel 2 XLPixel 3 и 3 XLPixel 3a и 3a XLСтъпка 2: Изтеглете фабричните изображения
След като следвате инструкциите и отключите буутлоудъра на съответното си устройство, трябва да изтеглите фабричните изображения за вашето устройство въз основа на Android 10. Освен това трябва да изтеглите изображенията, съвместими с версията на вашето устройство. Изтеглете най-новата и съвместима версия на фабричните изображения на Android 10 Q за съответното устройство Pixel от раздела за изтегляне по-долу;
Изтегли
Имайте предвид, че това са много големи файлове, тъй като съдържа самата операционна система Android 10 Q. Изтеглянето им на вашето устройство може да отнеме известно време. Освен това за вкореняване на Pixel 3 ви е необходим само един конкретен файл от пакета, за да завършите процеса.
Стъпка 3: Извличане на стартиращо изображение
- Отидете в изтеглената папка и извлечете съдържанието на фабричните изображения на вашия компютър.

- Имайте предвид, че ще ви е необходим само файлът с името „изображение“. След това трябва да извлечете този файл в същата папка, за да получите съдържанието му.
- Можете да игнорирате всички други файлове с изключение на „boot.img“.
- Сега свържете вашето Pixel устройство към компютъра чрез USB кабел.
- След това прехвърлете boot.img файл от компютъра в „ИзтеглиПапка на вашето устройство.
Стъпка 4: Инсталирайте Canary Magisk Manager
Трябва да изтеглите Canary Magisk Manager за Pixel 3 XL, а не стандартното приложение Magisk Manager, поради проблемите с логическите дялове, както е обяснено по-горе. Освен това можете да изтеглите Canary Magisk Manager от раздела за изтегляне по-долу;
Изтегли

След като приложението се изтегли, отворете и инсталирайте приложението на вашето устройство. Предоставете всички разрешения, които иска, включително и Chrome.
Стъпка 5: Променете канала за актуализиране
Сега, за да промените канала за актуализация, трябва да разберете, че има две версии на Canary компилациите, едната е обикновената, а другата е предназначена за разработчиците.
- Отворете Magisk Manager и докоснете Меню икона вляво.
- След това отидете на Настройки >> Актуализиране на канал.
- Там го сменете на Канарски ако вече е настроена на версия за отстраняване на грешки.

Стъпка 6: Поправете стартовото изображение
- Отидете на главния екран на Magisk Manager.
- Натисни Инсталирай и натиснете Инсталирай бутон за извеждане нов набор от опции.
- От списъка докоснете Изберете и закърпете файл опция.
- Предоставете всички необходими разрешения, като докоснете Позволява.

- Сега под Файл Manger, отидете на Изтегляния папка, в която сте копирали boot.img файл.
- Докоснете boot.img файл и Magisk Manager ще започне да поправя този файл.
- След като процесът завърши, докоснете стрелката назад, за да завършите.

Стъпка 7: Инсталирайте ADB и Fastboot
Това е доста често срещана стъпка за вкореняване на всеки смартфон. След като вече сте закърпили файла boot.img, трябва да настроите бърза команда на вашия компютър, за да го прехвърлите към вашия дял на смартфоните. Изтеглете пакета инструменти на Google SDK Platform, за да инсталирате ADB и Fastboot инструменти на вашия компютър, като щракнете върху бутоните по-долу;
WindowsMacOSСтъпка 8: Преместете закърпения образ за зареждане
Сега трябва да се движите и прехвърлете закърпеното изображение за зареждане файл от приложението Magisk Manager на вашия смартфон в папката с инструменти на платформата на вашия компютър. Файлът ще се намира в папката "Изтегляния", но името ще бъде променено на magisk_patched.img
Стъпка 9: Стартирайте в режим Fastboot
- Натиснете дълго Бутон за включване за да изключите телефона си.
- Сега задръжте Мощност + намаляване на звука, докато се появи менюто Fastboot.
- Бързо свържете вашето устройство към компютъра чрез USB кабел.
- Оставете телефона в това състояние за по-нататъшен процес.
Стъпка 10: Отворете командния прозорец в папката Platform Tools
- Насочете се към платформа-инструменти папка.
- Отворете командния ред от щракнете с десния бутон + натиснете Shift бутон заедно.

Стъпка 11: Мига образа на закърпено зареждане
- Въведете командата по-долу в командния ред на cmd;
бързо зареждане с флаш magisk_patched.img - Въведете следващата команда;
бързо рестартиране - Горната команда автоматично ще рестартира вашето устройство.
- След като устройството ви се рестартира, можете да проверите коренното състояние на устройството си, като отворите приложението Magisk Manager.
- Това е!
Източник: Джаджа хакове
И така, имам го от моя страна в този пост. Надявам се, че сте харесали тази публикация и сте успели да изкорени вашето устройство Pixel с Android 10 Q. Имайте предвид, че трябва да следвате това ръководство само ако сте на устройство Pixel с Android 10, а не на други устройства, за да избегнете проблеми. Уведомете ни в коментарите дали успешно сте вкоренили устройството Pixel в Android 10, използвайки горния метод или не. До следващия пост... Наздраве!
Сертифициран дигитален маркетинг от Six Sigma и Google, който е работил като анализатор за Top MNC. Любител на технологии и автомобили, който обича да пише, да свири на китара, да пътува, да кара колелото си и да се отпусне. Предприемач и блогър.
![Как да изкорени всяко устройство Pixel с Android 10 Q [Pixel 2, Pixel 3 / 3a XL]](/uploads/acceptor/source/93/a9de3cd6-c029-40db-ae9a-5af22db16c6e_200x200__1_.png)

![Изтеглете Инсталирайте Huawei Honor 5c B357 Nougat Firmware NEM-L51 [Европа]](/f/8cc1632f3d16842fe7fcbaec360c0f44.jpg?width=288&height=384)
