Как да настроите резервно копие на машината на времето и да възстановите файлове от него на Mac
разни / / August 05, 2021
Архивирането на наличните данни на вашия Mac е едно от важните неща, които трябва да направите, ако имате важни файлове на вашите устройства. И за това има вграден инструмент за архивиране, наречен Time Machine, който позволява на потребителите на Mac да архивират данните си и да ги възстановяват, когато е необходимо. Можете автоматично да архивирате всичките си системни файлове и други данни, включително приложения, музика, снимки, имейл, документи и т.н. И за да създадете резервно копие на Time Machine, всичко, от което се нуждаете, е външен твърд диск. Освен това, ако търсите начини за създаване на резервно копие на машината за връзване на вашия Mac, вие сте на правилното място.
Както в тази публикация, ще ви насочим как да настроите Time Machine на вашия Mac и да направите резервно копие на всички ваши данни доста лесно чрез прости стъпки, както и как да възстановите архива от архива на Time Machine. Това ви помага да възстановите данните, в случай че данните ви бъдат изтрити или сте изтрили Mac. Така че, без повече шум, нека да влезем направо в самата статия:

Как да настроите резервно копие на машината на времето и да възстановите файлове от него на Mac
По-долу са описани стъпките за активиране, както и как да възстановите данните си обратно на вашия Mac с помощта на Time Machine.
Инструкции
Активирайте машината на времето
- Отидете на Система Предпочитания >> Машина на времето икона от менюто на Apple.
- Натисни Изберете Backup Disk.
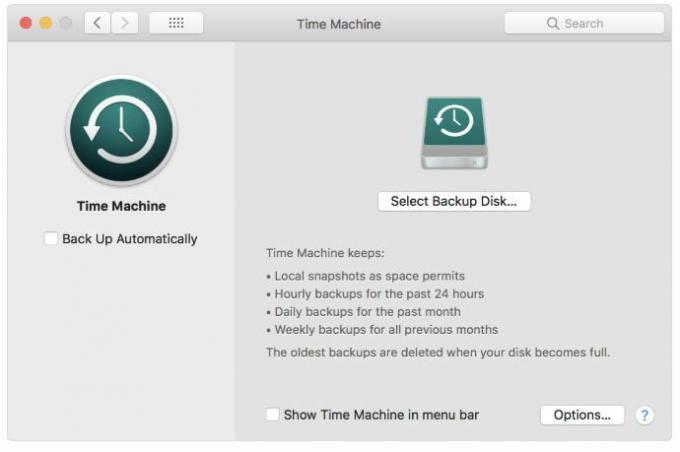
- Сега трябва да изберете диска, на който искате да създадете резервно копие на Time Machine.
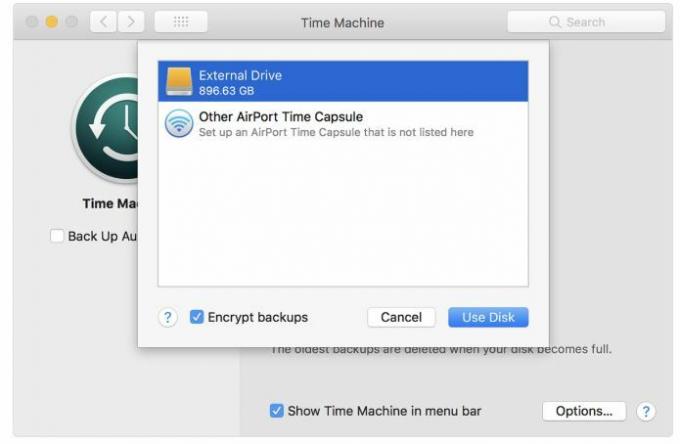
- Докоснете Архивирайте автоматично кутия.
- Това е!
Възстановяване на файлове от архива на машината на времето
- Отидете на Система Предпочитания >> Машина на времето икона от менюто на Apple.
- Докоснете Покажи машината на времето разположен в лентата с менюта.
- Щракнете върху Машина на времето икона и натиснете Въведете Machine Time.
- Докоснете файла или папката, които искате да възстановите, и кликнете върху Възстанови бутон.
- Това е!
И така, ето го от моя страна в този пост. Надявам се, че тази публикация ви е харесала и сте успели успешно да създадете резервно копие с помощта на помощната програма за архивиране на вашия MacOS. Уведомете ни в коментарите по-долу, ако срещнете някакви проблеми, докато следвате гореспоменатите методи. До следващия пост... Наздраве!
Сертифициран дигитален маркетинг от Six Sigma и Google, който е работил като анализатор за Top MNC. Любител на технологии и автомобили, който обича да пише, да свири на китара, да пътува, да кара колелото си и да се отпусне. Предприемач и блогър.

![Как да инсталирам Stock ROM на Fly FS523 Cirrus 16 [Firmware File / Unbrick]](/f/bcd8b02b61c8374685cf12a7d4fb4744.jpg?width=288&height=384)

