Лесен метод за изкореняване на кондорен шлейф L1 Plus с помощта на Magisk [не е необходим TWRP]
Вкореняване на смартфон / / August 05, 2021
Ако използвате Condor Plume L1 Plus или планирате да го закупите, това ръководство е за вас. Ако сте напреднал потребител или разработчик, който доста често персонализира, флаш файлове и сега искате да изкорени вашето устройство, трябва да следвате правилно това ръководство. Тук в тази статия ще споделим с вас Лесен метод за изкореняване на кондорен шлейф L1 Plus с помощта на Magisk [Не е необходим TWRP]. Ще използваме Magisk, като закърпим файла с изображението на стартовия образ и премигнем към дяла за зареждане на устройството. Освен това споделихме и връзките за изтегляне, стъпките за инсталиране, изискванията и т.н.
Ще трябва да изтеглите изправения файл с изображения от Magisk Manager и да го мигате ръчно. За да направите това, първоначално трябва да бъде отключен устройството за зареждане на устройството. Чрез вкореняване на вашето устройство ще получите суперпотребител или администраторски достъп до вашата система и подсистема. Така че можете лесно да персонализирате, променяте или редактирате системни файлове / приложения според вашите предпочитания. Нека да разгледаме процеса на Root Condor Plume L1 Plus с помощта на Magisk.
Съдържание
- 1 Какво е вкореняване?
- 2 Предимства на вкореняването:
-
3 Стъпки за вкореняване на Condor Plume L1 Plus чрез Magisk
- 3.1 Изтеглете Stock ROM и извлечете стартовото изображение
- 3.2 Предварителни изисквания:
- 4 Стъпки за извличане и закърпване на изображение при зареждане с помощта на Magisk
-
5 Стъпки за инсталиране на закърпеното начално изображение на Condor Plume L1 Plus
- 5.1 Стъпки за проверка на безсистемния корен достъп на вашето устройство
Какво е вкореняване?
Вкореняването за устройство с Android означава достъп до основната директория на вашата мобилна система Android. Той ще ви даде достъп на суперпотребител като администратор, за да използвате вашето устройство през подсистема на Android и системни приложения. Това е доста подобно на джейлбрейка. Без вкореняване на вашия Android телефон не можете лесно да променяте / редактирате / изтривате системни файлове или приложения. Повечето от напредналите потребители или разработчици извършват достъп за вкореняване за персонализиране и модификации. Това не е необходимо, ако сте нормален потребител.

Въпреки че понякога неправилното вкореняване може да огради устройството ви или да анулира гаранцията на устройството ви (ако е приложимо). Но това ще ви даде мощността на суперпотребителя и достъп за промяна или редактиране на системните настройки, теми, икони, инсталиране на други мод файлове, Xposed модули и др.
Сега, нека да разгледаме предимствата на вкореняването.
Предимства на вкореняването:
- Можете да получите достъп до всички файлове на вашия Condor Plume L1 Plus, дори до файловете, които се намират в основната директория на вашия телефон.
- Можете да увеличите производителността на вашето устройство чрез овърклок.
- Чрез вкореняване можете да увеличите живота на батерията чрез подбиване на устройство.
- Деинсталирайте Bloatware на Condor Plume L1 Plus.
- Можете да блокирате реклами във всякакви приложения като всеки браузър, YouTube, изскачащи реклами, реклами, които можете да пропуснете.
- Чрез вкореняване на Condor Plume L1 Plus можете да преглеждате, редактирате или изтривате всеки системен файл в основната директория.
- Можете да инсталирате поддръжката на Xposed Framework и Xposed модула.
Стъпки за вкореняване на Condor Plume L1 Plus чрез Magisk
На първо място, трябва да отключите буутлоудъра на Condor Plume L1 Plus. След това можете да продължите със следващите стъпки, споменати по-долу.
Опровержение:
Отключването на устройството за зареждане на устройството и инсталирането на root ще анулира гаранцията за вашето устройство (ако е приложимо). Процесът на отключване на буутлоудъра също ще изтрие всички вътрешни данни на устройството. Така че, първо се уверете, че сте направили пълно архивиране на данните на устройството, преди да направите каквото и да било. Ние сме в GetDroidTips няма да носи отговорност за какъвто и да е вид bootloops или сривове или каквито и да е щети на вашето устройство, докато / след като следвате това ръководство. Продължете на свой риск.
Моля обърнете внимание:
- След вкореняване може да анулира гаранцията на вашия телефон.
- Вкореняването ще блокира официалните актуализации на OTA.
Изтеглете Stock ROM и извлечете стартовото изображение
Трябва да изтеглите всички необходими файлове и инструменти от връзките по-долу.
Връзки за изтегляне:
- Изтеглете инструмента ADB и Fastboot на вашия компютър (Windows/Mac).
- Condor USB драйвери - Изтеглете и инсталирайте на вашия компютър.
- Изтегли Condor Plume L1 Plus Stock ROM. (Задължително)
- Изтеглете други драйвери: Драйвери за Mediatek VCOM или MTK USB драйвери
- Изтеглете и инсталирайте SP Flash инструмент на вашия компютър.
- Изтегли Magisk Manager
След като изтеглите точния файл на фърмуера въз основа на номера на модела на вашето устройство, можете да извлечете файла boot.img, за да го закърпите чрез приложението Magisk manager.
Предварителни изисквания:
- Това ръководство е само за модел Condor Plume L1 Plus. Не го опитвайте на други устройства.
- Не забравяйте да вземете пълно архивиране на данните на устройството (без корен).
- Заредете устройството си до 50% поне за по-плавен процес.
- Ще ви е необходим компютър с Windows / Mac / лаптоп и USB кабел.
- Отключването на устройството за зареждане на устройство е задължително.
Стъпки за извличане и закърпване на изображение при зареждане с помощта на Magisk
- Преди всичко изтеглете и извлечете ROM на вашия компютър.
- Прикрепете вашето устройство чрез USB кабел и копирайте само файла boot.img от извлечената папка в хранилището на вашето устройство
- Стартирайте Magisk Manager. Когато се появи изскачащ прозорец с молба да инсталирате Magisk, изберете ИНСТАЛИРАЙ и изберете инсталиране отново.
- Натисни „Файл за стартиране на изображение за стартиране“.

- Придвижете се до вътрешната памет и изберете изображението за зареждане на телефона, което сте прехвърлили по-рано.
- Изчакайте няколко секунди. Magisk ще започне да коригира изображението за зареждане.
- След като изображението за зареждане бъде закърпено, копирайте “Patched_boot.img” от вътрешното хранилище и го заменете в ADB fastboot извлечена ROM папка на вашия компютър.
Сега можете да следвате втората стъпка, за да мигате изправения файл с изображение на заредено изображение.
Стъпки за инсталиране на закърпеното начално изображение на Condor Plume L1 Plus
Вижте връзката, дадена по-долу, за пълно ръководство за това как да инсталирате закърпеното изображение за зареждане на всяко устройство MediaTek.
Ръководство за инсталиране на закърпено стартиращо изображение на слушалката MediaTekМоля обърнете внимание:
Ако гореспоменатият метод не работи на вашата Ergo V551 Aura, опитайте да го направите чрез метода ADB & Fastboot.
Метод на ADB Fastboot
- Предполагаме, че вече сте изтеглили инструмента ADB & Fastboot от връзката, дадена по-горе.
- Сега извлечете инструмента за бързо зареждане ADB, след което преместете закърпеното изображение за зареждане в същата папка.
- Задръжте клавиша Shift и щракнете с десния бутон на мишката, за да отворите командния прозорец.
- След това въведете следната команда и натиснете бутона за въвеждане, за да мига “Patched_boot.img” за да инсталирате Magisk и да изкорени Android устройството си:
бързо зареждане с флаш бутон patched_boot.img
- За устройства с A / B дялова система използвайте следните команди и натиснете Enter:
fastboot flash boot_a patched_boot.imgfastboot flash boot_b patched_boot.img
- Моля, заменете [patched_boot.img] с името на изтегления от вас файл с изображение за зареждане, последвано от разширението .img.
- Процесът на мигане ще започне. След като приключите, въведете следната команда и натиснете enter:
бързо рестартиране.
- Готово сте. Наслади се!
Стъпки за проверка на безсистемния корен достъп на вашето устройство
- Изтеглете и инсталирайте Приложение Magisk Manager APK файл на вашето устройство и го отворете нормално.
- За да проверите дали сте активирали безсистемния корен на вашето устройство, проверете горната част на екрана. Ако виждате всички опции със зелена отметка, това означава, че сте вкарали успешно устройството си и сте заобиколили функцията SafetyNet.
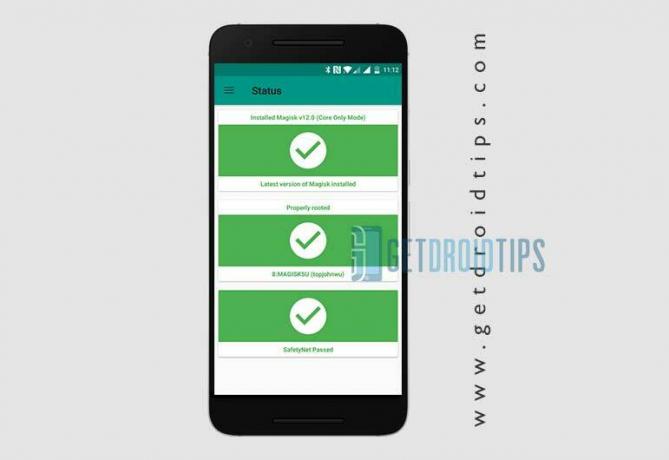
Това е. Надяваме се, че това ръководство е полезно за вас и сте активирали успешно коренния достъп на вашето устройство. Ако имате някакви въпроси, не се колебайте да попитате в коментарите по-долу.
Аз съм писател на текстово съдържание и блогър на пълен работен ден. Тъй като обичам Android и устройството на Google, започнах кариерата си в писането за Android OS и техните функции. Това ме накара да започна "GetDroidTips". Завършил съм магистър по бизнес администрация в Университета Мангалор, Карнатака.
![Лесен метод за изкореняване на кондорен шлейф L1 Plus с помощта на Magisk [не е необходим TWRP]](/uploads/acceptor/source/93/a9de3cd6-c029-40db-ae9a-5af22db16c6e_200x200__1_.png)


