Как да поправим липсващия или повреден Chrome OS; Обяснено в детайли!
Ръководство за отстраняване на неизправности / / August 05, 2021
Chrome OS е приятна за потребителите поради своята лекота и бързина. Някои грешки възникват често в Chrome OS. Но в Chrome OS няма съобщение за грешка, което е по-страшно за потребителите на Chromebook, различно от „Chrome OS липсва или повреден. " Тази грешка „Chrome липсва или е повреден“ в Chrome OS се дължи на грешката на Blue Screen of Death (BSOD) в Windows системи. Ако се сблъскате с този проблем на своя Chromebook, към момента няма лесен начин да върнете нещата нормално и разбира се, вероятно ще загубите локалните си файлове. Чрез тази статия искаме да ви помогнем да разрешите грешката „Chrome OS липсва или е повредена“. Първо, нека да разгледаме причините за популярната грешка в Chrome OS.
Съдържание
- 1 Причини за грешката „Chrome OS липсва или е повредена“
- 2 Отстранете бързото нулиране на вашия Chromebook
- 3 Грешка при стартиране на ChromeOS
-
4 Как да преинсталирам ChromeOS
- 4.1 Как да коригирате Chrome OS липсва или повредена грешка
Причини за грешката „Chrome OS липсва или е повредена“
Chromebook рядко допуска грешки. Ако видите съобщението за грешка „Chrome OS липсва или е повредена“ просто означава, че това е софтуерна грешка. Понякога може да се наложи да преинсталирате операционната система Chrome. Ако видите повече съобщения за грешка на вашия Chromebook, това може да означава, че има сериозна хардуерна грешка. Грешката „Chrome OS липсва или е повредена“ се появява, когато машината срещне проблеми при зареждането на операционната система. Този проблем обикновено се среща по време на процеса на стартиране. Въпреки това може да се появи произволно, докато използвате компютъра си. Екранът за грешка изглежда малко по-различно в зависимост от модела на устройството. Но всички решения са еднакви за всички Chromebook, независимо от модела на вашето устройство.
Отстранете бързото нулиране на вашия Chromebook
Когато операционната система (OS) на вашия Chromebook не работи правилно, можете да го възстановите. Възстановяването премахва и преинсталира новата Chromebook OS.
- Излезте от своя Chromebook.
- Когато се появи екранът за вход, натиснете и задръжте Ctrl + Alt + Shift + R.
- Когато се отвори полето за „Нулиране на това устройство с Chrome“, натиснете и задръжте отново Ctrl + Alt + Shift + R.
- Щракнете върху Powerwash и Revert, след което следвайте инструкциите, които се появяват.
Грешка при стартиране на ChromeOS
Ако се случи такъв тип грешка, операционната система на вашия Chromebook може да не работи правилно. Първо опитайте да изключите своя Chromebook, след това отново да го включите, за да видите дали това коригира грешката. Ако не стане, трябва да възстановите своя Chromebook. Възстановяването изтрива за постоянно всичко на твърдия диск на вашия Chromebook, така че не забравяйте да архивирате файловете си, преди да възстановите своя Chromebook.
Как да преинсталирам ChromeOS
Докато извършва възстановяване на вашия Chromebook, той преинсталира операционната система и възстановява оригиналната фабрика настройки, премахване на всички свързани акаунти в Google (включително собственика) и изчистване на всички локални данни от харда карам. Локално запазените файлове и запазените мрежи се изтриват за всички акаунти. Самите акаунти в Google и всички данни, синхронизирани с мрежата чрез вашия Google Drive, не се влияят от възстановяването на системата.
Как да коригирате Chrome OS липсва или повредена грешка
- Ако сте заседнали в екрана „Chrome OS липсва или е повреден“, тогава натиснете Ctrl + D пряк път за да отворите прозореца за възстановяване на Chrome. След това натиснете клавиша „Enter“ и след това следвайте инструкциите, които се появяват, за да нулирате своя Chromebook. Имайте предвид, че този процес ще изтрие напълно вашето устройство, включително локалното хранилище. След като процесът на нулиране приключи и се рестартира, можете да използвате своя Chromebook толкова гладко, колкото по-рано.

- Понякога обаче ако клавишната комбинация Ctrl + D не работи тогава ще трябва да създадете носител за възстановяване с помощта на друг компютър. Можете да използвате всяка система, може да бъде Windows, macOS или Chrome OS, за да създадете носител за възстановяване. Всичко, което трябва да направите, е да инсталирате това помощно приложение за възстановяване на Chromebook на вашия браузър Chrome.
- След това сега поставете палец или SD карта на компютъра, на който сте инсталирали преди това помощната програма за възстановяване. След това стартирайте приложението и кликнете върху „Първи стъпки“.

- За това трябва да знаете модела на Chromebook, т.е. Тук ще трябва изберете модела на Chromebook. Така че приложението за помощ за възстановяване може да изтегли конкретното изображение на Chrome OS. След като този процес приключи, щракнете върху бутона „Напред“.
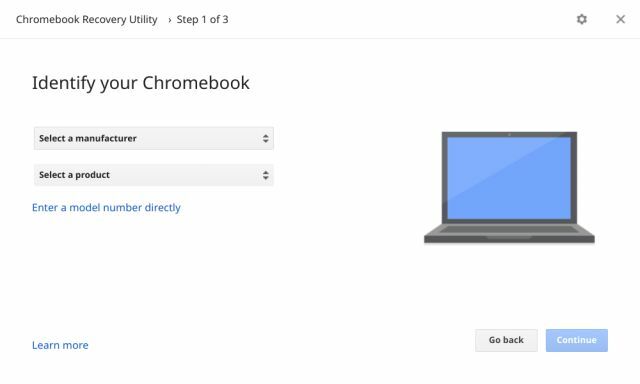
- Сега ще видите екран, на който изберете сменяемото устройство (съответно палеца или SD карта), което сте поставили, и кликнете върху бутона „Напред“. И накрая, ще изтегли изображението и ще създаде носител за възстановяване автоматично.

- След като този процес приключи, поставете този палец или SD карта в стария си Chromebook което показва грешката Екран „Chrome OS повредена / липсва“. След като бъде поставен, той автоматично ще открие носителя за възстановяване и на екрана ви ще има много инструкции. Сега можете да следвате инструкциите за възстановяване на вашия Chromebook. Накрая ще се отървете от грешката „Chrome липсва или е повреден“.

След като този процес приключи, вашият Chromebook очевидно ще функционира както преди в момента на покупката ви. Дори и след прилагането на тези корекции проблемът ви не приключва, тогава може да имате хардуер проблем, а не софтуер и можете да се свържете с Google или дори с производителя на вашето устройство за повече информация помощ.
Този студент от Калифорния е технически евангелист и привърженик на приспособлението, който работи и говори за най-новите технологии. Басит, който е техник от детството, е пътешественик, гурме и ентусиаст на изкуството.


![Лесен метод за изкореняване на урагана Sage с помощта на Magisk [не е необходим TWRP]](/f/ec4f14c824b75f1c113381323d2c391c.jpg?width=288&height=384)
