Как да коригирам Kodi без звукова грешка за 2 минути
Ръководство за отстраняване на неизправности / / August 05, 2021
Ако сте се сблъсквали с досадната грешка без звукова грешка на вашия медиен плейър Kodi и търсите поправка, търсенето ви свършва тук. Прочетете, за да разберете как можете лесно Коригирайте Kodi No Sound Error в рамките на няколко минути.
Kodi, или по-рано известен като XMBC, е популярен медиен плейър, който се предлага на множество платформи. Зависи от услуги на трети страни за сортиране и добавяне на мултимедия към собствената си библиотека и след като бъде създадена правилно, Kodi може да осигури много безпроблемно изживяване. Потребителите с инсталиран Kodi на техните устройства могат не само да се наслаждават на най-новите филми, телевизионни предавания, аниме, но също така имат свободното време да използват Kodi като музикален плейър, за да предават всички ваши любими подкасти. Докато говорим, Kodi се предлага за широк спектър от устройства, включително Windows, Mac, Android и iOS. Той също така поддържа много телевизори с подходящ фърмуер, но това изисква да имате физическа кутия за Android, която може да свърши работа вместо вас. Следват някои от функциите, които Kodi изброява на уебсайта си:
- Kodi може да възпроизвежда цялата ви музика, включително формати mp3, FLAC, Wav и WMA. Разполага с подсказка, поддръжка за четене на тагове и интелигентни плейлисти за краен контрол върху вашата музикална колекция.
- Kodi също може да прави филми! Поддържайки всички основни видео формати, включително стрийминг онлайн медия, Kodi може да импортира, разглежда и възпроизвежда вашата филмова колекция с лекота.
- Библиотеката на телевизионните предавания поддържа изгледи на епизоди и сезони с плакати или банери, гледани тагове, описания на шоута и актьори. Страхотно за проследяване на вашия напредък.
- Импортирайте снимки в библиотека и преглеждайте различните изгледи, стартирайте слайдшоу, сортирайте или филтрирайте всички с помощта на дистанционното управление.
- Kodi ви позволява да гледате и записвате телевизия на живо, всичко от лесен за използване интерфейс. Той работи с редица популярни бекендове, включително MediaPortal, MythTV, NextPVR, Tvheadend и много други.
- Kodi ви позволява да промените напълно външния вид на интерфейса с кожи. Не се съмняваме, че ще намерите нещо, което отговаря на вашите вкусове (или всекидневна).
- Истинската мощ на Kodi идва от огромния избор от създадени от потребителя добавки. Има добавки за популярни уеб услуги, приложения и скриптове.

Съдържание
- 1 Какво представлява грешката No Sound?
-
2 Как да коригирам Kodi без звукова грешка за 2 минути
- 2.1 Метод # 1 - Проверете за хардуерни грешки
- 2.2 Метод # 2 - Рестартирайте Kodi
- 2.3 Метод # 3 - Проверете силата на звука
- 2.4 Метод # 4 - Активиране на аудио пропускане
- 2.5 Метод # 5 - Конфигуриране на аудио настройките
- 2.6 Метод # 6 - Промяна на аудио канала
- 2.7 Метод # 7 - Актуализирайте добавката до най-новата версия
- 2.8 Метод # 8 - Актуализиране на аудио драйвери
Какво представлява грешката No Sound?
Тази грешка съществува от векове и е доста често срещан проблем не само за устройства с активирани Kodi, но и за други медийни плейъри. Обикновено, ако съществува такава грешка, има множество начини да се диагностицира и отстрани и въпреки че няма нито един конкретен поправяме това, имаме дълъг списък с методи, чрез които може да успеете да преработите тази грешка от вашето устройство Kodi далеч. Грешката No Sound може да възникне по множество причини, но повечето от тях се дължат на грешно аудио маршрутизиране, някои хардуерни проблеми или избора на грешно изходно устройство.
Във всеки случай, ако търсите навсякъде, за да намерите поправка, не търсете повече. По-долу е как можете да поправите Kodi без звукова грешка за няколко минути или по-малко!
Как да коригирам Kodi без звукова грешка за 2 минути
Метод # 1 - Проверете за хардуерни грешки
Първата и основна стъпка при диагностицирането на аудио устройство, което изглежда не работи, е да проверите дали имате някой от хардуерните проблеми по отношение на него. Има няколко често срещани злополуки, които бихте могли да искате да проверите и да видите дали тя коригира липсата на звук на вашето устройство Kodi.
- Аудио кабели - Уверете се, че всички кабели, които управляват аудио интерфейса, се пазят без никакви къдрици или припокривания, и също така проверете всички връзки, за да видите дали има загубени краища, които могат да прекъснат Връзка.
- Bluetooth - Ако използвате Bluetooth високоговорители за вашето устройство Kodi, уверете се, че те са включени в стената и са свързани правилно. Като алтернатива можете да опитате да сдвоите високоговорителите с телефона си, за да проверите дали самите високоговорители работят или не. Уверете се, че разстоянието между медийния плейър и вашите Bluetooth високоговорители не е прекъснато от други канали, които могат да нарушат безжичната връзка.
- Пристанища - И накрая, уверете се, че всички аудио и входни портове на вашия медиен плейър и високоговорителите не съдържат власинки или прах, които могат да прекъснат връзката. Можете да използвате вентилатор, за да издухате праха, ако сте останали в него.
Метод # 2 - Рестартирайте Kodi
Първото нещо, което трябва да направите, ако вече сте проверили за някакви хардуерни деформации, е да опитате и рестартирате вашата услуга Kodi. Много пъти това ще пренасочи някой от счупените аудио канали и ще нулира и настройките на високоговорителя.
На Firestick и Fire TV :
- Влез в Настройки от началния екран на вашия Firestick или Fire TV.
- Отидете до Приложения> Управление на инсталирани приложения и след това изберете Коди от списъка.

Източник: TroyPoint - От менюто изберете Принудително спиране и се върнете към главното меню.

Източник: TroyPoint - Стартирайте Kodi отново и проверете дали проблемът продължава да съществува.
Използвайте командата Exit
- Стартирайте приложението Kodi.
- Насочете се към менюто и кликнете върху бутона за захранване, след което изберете Изход опция.

Източник: TroyPoint - Това ще принуди да затвори самото приложение. Опитайте да стартирате Kodi още веднъж и проверете дали проблемът продължава да съществува.

Метод # 3 - Проверете силата на звука
Най-добрият ви залог защо аудиото не работи в приложението Kodi вероятно е защото силата на звука е нулирана. Опитайте и вижте дали увеличаването на силата на звука коригира вашата грешка.
- От началния екран отидете до Филмии възпроизведете всяко видео по ваш избор, в което има аудио.
- След като видеоклипът започне да се възпроизвежда, щракнете върху Настройки и след това отидете под Аудио настройки раздел.

Източник: TroyPoint - Тук използвайте дистанционното, за да плъзнете силата на звука надясно, за да увеличите брояча на децибели.
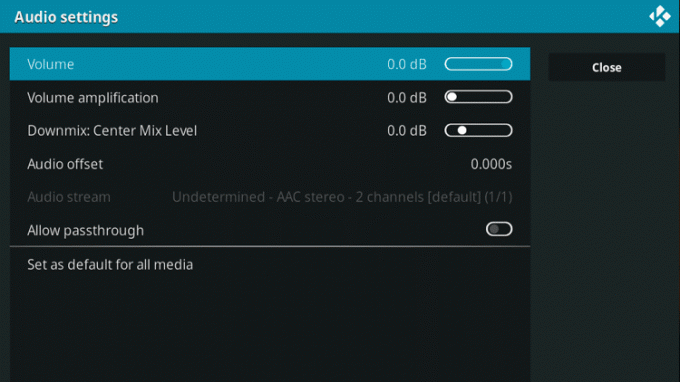
Източник: TroyPoint - Върнете се към видео файла и вижте дали проблемът продължава да съществува.
Метод # 4 - Активиране на аудио пропускане
Начинът, по който Kodi и много други мултимедийни плейъри се справят със звука, е като ги декодира в по-опростен код и след това предава поточно аудио във формат, който има по-малко задачи на процесора. Това обикновено се отразява по добрия начин на възпроизвеждането, но също така може да намали качеството на звука, ако изходният ви клип е с по-висока битрейт. Активирането на passthrough ще откаже на Kodi да следва тези стъпки и вместо това изхвърля необработеното аудио, както е, без никаква намеса. В повечето случаи, ако аудио каналът ви е прекъснат, аудиото също може да бъде загубено, така че активирането на тази функция може да поправи грешката ви без звук.
- От началния екран отидете до Филмии възпроизведете всяко видео по ваш избор, в което има аудио.
- След като видеоклипът започне да се възпроизвежда, щракнете върху Настройки и след това отидете под Аудио настройки раздел.

Източник - TroyPoint - Превъртете надолу и активирайте Аудио пропускане превключване.

Източник - TroyPoint - Върнете се към видео файла и вижте дали проблемът продължава да съществува.
Метод # 5 - Конфигуриране на аудио настройките
Ако всички горепосочени стъпки се провалят, може да опитате да конфигурирате действителните си звукови настройки, за да видите дали те имат някаква разлика.
- От началния екран стартирайте Настройки ап.
- Отидете до Система и след това скочете в Аудио раздел.

Източник - TroyPoint - Тук ще намерите куп аудио настройки, с които можете да си поиграете. Накратко обяснихме какво прави всяка опция по-долу:
– Аудио изходно устройство : Тази опция ще ви позволи да изберете високоговорителя или устройството, от което искате аудиото да бъде изхвърлено. Уверете се, че това е избрано като основна настройка на високоговорителите.
– Изходна конфигурация : Това ще ви позволи да избирате от три различни предварителни настройки (Фиксирана, Най-добро съвпадение, Оптимизирана), за да филтрирате качеството на звука от високоговорителите. Препоръчваме опцията Best Match.
– Качество за повторно вземане на проби : Тази опция преизбира звука в нисък, среден или висок режим. Препоръчваме да не променяте това, тъй като това може значително да намали качеството на звука.
– Поддържайте аудио устройството живо : Тази функция ще ви позволи да зададете таймер за това колко време високоговорителите ви остават в режим на работа. Докато Kodi ви препоръчва тази опция да бъде настроена на 1 минута, можете да опитате да изберете опцията никога да не спи и да проверите дали това решава проблема ви.
Източник - TroyPoint
Метод # 6 - Промяна на аудио канала
Повечето от онлайн видео развлеченията използват 5.1-каналната система, за да изхвърлят аудиото по балансиран начин и това използва всички ваши високоговорители, както и субуфера. Дори ако не притежавате настройка на високоговорител 5.1, в повечето случаи Kodi може да използва само 5.1 каналната писта, за да може да осигури възпроизвеждане на аудио, затова препоръчваме да опитате да изберете тази опция.
- От началния екран стартирайте Настройки ап.
- Отидете до Система и след това скочете в Аудио раздел.

Източник - TroyPoint - Изберете Брой каналии от падащия списък изберете 5.1 опция.

Източник - TroyPoint - Опитайте да предавате поточно филм или аудио файл и вижте дали проблемът продължава да съществува.
Метод # 7 - Актуализирайте добавката до най-новата версия
Много пъти, ако използвате допълнителна услуга, за да използвате мултимедийния плейър, може да се сблъскате с грешка без звук, ако последната версия не се прилага по подразбиране. Лесното решение за това е да се уверите, че текущата ви добавка е актуализирана до най-новата версия.
- От началния екран се насочете към Настройки ап.
- Отидете до Добавки и след това изберете добавката, която използвате за поточно предаване на мултимедия.
- Щракнете върху Актуализиране и изберете версиите, които се появяват, ако са налични.
- Актуализацията може да отнеме няколко минути, така че вземете малко кафе, докато сте в него.
- След като приключите с актуализирането, рестартирайте приложението Kodi и опитайте да възпроизведете медиен файл, за да проверите дали проблемът продължава да съществува.
Като алтернатива можете да проверите за актуализациите на системата Kodi. Много пъти това ще доведе до нови аудио драйвери и ще коригира всички остарели в самия пакет за актуализация.
Ако използвате медийния плейър Kodi на Windows или Mac, тогава следните стъпки за отстраняване на неизправности също могат да ви помогнат:
Метод # 8 - Актуализиране на аудио драйвери
Можете ръчно или автоматично да актуализирате до най-новите аудио драйвери за вашите действителни високоговорители, за да видите дали това решава проблема. Това е често срещана грешка и понякога се нуждаете от най-новия фърмуер, за да могат услуги на трети страни като Kodi да поддържат възпроизвеждане на аудио.
Windows:
- Щракнете върху Започнете и въведете Диспечер на устройства. Стартирайте приложението.
- Ще видите дълъг списък с драйвери, вариращи от USB контролерите до процесорите. Интересувате се от аудио отдела, така че кликнете върху малката стрелка до Контролери за звук, видео и игри раздел.
- От списъка изберете вашата основна настройка на високоговорителите (обикновено с име Аудио устройство с висока разделителна способност). Щракнете с десния бутон върху него и стартирайте Имоти прозорец.

Източник - TroyPoint - От прозореца изберете Шофьори и щракнете върху Актуализиране на драйвера бутон.
- Сега компютърът ще търси в Интернет най-новия наличен софтуер.
- Ако компютърът ви намери нов драйвер, той ще го инсталира автоматично.

Източник - TroyPoint - След като приключите, дайте на компютъра си рестартиране и проверете дали проблемът продължава да съществува в Kodi, като пуснете филм или аудио файл.
MacOS:
- Кликнете върху малкото Икона на Apple в горния ляв ъгъл на вашия Mac и изберете App Store опция.

Източник - TroyPoint - На новата страница, която изскача, изберете Актуализирай всички опция.
- Това ще сканира през целия свързан хардуер и ще провери за нов софтуер или фирмаре файлове.

Източник - TroyPoint - Ако е налична, системата ще се актуализира сама. Рестартирайте го и проверете дали проблемът продължава да съществува в Kodi, като пуснете филм или аудио файл.
Това е всичко приятели! Надяваме се, че поне един от многото ни методи за отстраняване на неизправности е помогнал за решаването на грешка без звук на вашето устройство Kodi. Ако имате въпроси относно ръководството, уведомете ни долу, ще се радваме да ви помогнем!
Студент през деня, ентусиаст на Android през нощта, всичко, което има материален дизайн, ме заинтригува. Страстен към създаването на филми, писането и сега дизайна. Целта е да добавите малко лично докосване към всичко и всичко, което създавам!

![Как да инсталирате персонализиран ROM на Realme GT 5G [GSI build]](/f/ddb610937ed96854e64e2bc593209c71.jpg?width=288&height=384)
