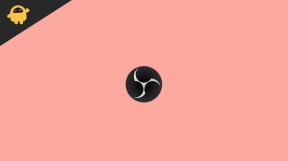В тази статия ще ви покажем опциите, които можете да направите, за да коригирате, ако MMS причинява проблеми на Galaxy S20 след актуализация на софтуера, в прости стъпки.
След актуализация на софтуера MMS, създаващ проблеми на Galaxy S20: Как да поправя?
Ръководство за отстраняване на неизправности / / August 05, 2021
Samsung Galaxy S20 серия е най-новият премиум и водещ смартфон от Samsung. Samsung представи серията Galaxy S20, т.е. Galaxy S20, S20 Plus и S20 Ultra като най-новото си водещо семейство на събитието Galaxy Unpacked 2020 в Сан Франциско, Калифорния. Серията Galaxy S20 се доставя с най-новия чипсет Snapdragon 865 на Qualcomm, който се отличава с по-мощно изображение обработка, ново пето поколение AI Engine, по-добра енергийна ефективност, основно всичко, което можете да поискате от мобилен телефон процесор.

Съдържание
-
1 Поправено, MMS причинява проблеми на Galaxy S20 след актуализация на софтуера
- 1.1 Проверете силата на сигнала
- 1.2 Активиране на мобилни данни
- 1.3 Обикновено рестартиране или принудително рестартиране
- 1.4 Отстранете приложението за съобщения
- 1.5 Изтрийте старите MMS нишки
- 1.6 Изчистване на кеша от режим на възстановяване
- 1.7 Актуализирайте приложения
- 1.8 Отстранявайте приложения в безопасен режим
- 1.9 Фабрично нулиране
Поправено, MMS причинява проблеми на Galaxy S20 след актуализация на софтуера
Проверете силата на сигнала
В много мрежови проблеми виновен е лош или слаб сигнал. Ако напоследък вашата Galaxy не показва услуга през цялото време, не забравяйте да проверите как се показват сигналните ленти на вашето устройство. Всичко, което е по-ниско от 3 бара, не е добро и може да означава проблем с мрежата.
Ако сте в сграда, опитайте се да излезете и да видите дали няма услуга да изчезне. Ако пътувате с кола, възможно е да се движите в мъртво място. Това, което искате да направите, е да преместите известна добре покрита зона. Ако не остане услуга, може да има проблем с вашия Galaxy S20. Продължете да го отстранявате, като следвате стъпките по-долу.
Активиране на мобилни данни
MMS се нуждаят от клетъчни данни, за да работят. Уверете се, че сте включили мобилните данни на вашия Galaxy S20. Също така искате да видите дали имате някакви проблеми, свързани с акаунта, които могат да засегнат мобилните ви данни. Тази услуга не е безплатна, така че ако имате някакви неизплатени неплатени вноски във вашия акаунт, възможно е услугите, свързани с нея, да бъдат временно преустановени. Ако подозирате, че имате проблем с акаунт, потърсете помощ от вашия оператор.
Обикновено рестартиране или принудително рестартиране
Е, мисля, че вече знаете как да рестартирате телефона си. Така че просто рестартирайте устройството и вижте дали то решава проблема или не. Рестартирането на устройство винаги е най-доброто решение за всеки проблем. Не само Pixel, но това се отнася за всяко електронно устройство. Казвах на майка ми да рестартира устройството си, ако се сблъска с някакъв проблем със своя смартфон.
Е, ако все още трябва да знаете как да рестартирате тогава, ето го: Натиснете бутона за захранване на телефона си. На екрана докоснете Рестартиране.
Другият начин за рестартиране е както следва:
- Натиснете и задръжте бутона за намаляване на звука.
- Докато го държите натиснат, натиснете и задръжте клавиша за захранване.
- Задръжте бутона задържан за 10 секунди, той ще бъде рестартиран автоматично.
Ако това не работи, преминете към следващия метод.
Рестартирането на вашето устройство редовно поне веднъж седмично може да бъде от полза. Ако сте склонни да забравяте нещата, предлагаме да конфигурирате телефона си да се рестартира сам. Можете да го планирате да изпълни тази задача, като направите следните стъпки:
- Отворете приложението Настройки.
- Докоснете Грижа за устройството.
- Докоснете 3 точки в горната част.
- Изберете Автоматично рестартиране.
Отстранете приложението за съобщения
Принудително напускане
Това обикновено се препоръчва, за да се поправят незначителни програмни грешки. Има два начина да направите това.
Метод 1: Затворете приложение, като използвате клавиша Последни приложения
- На екрана докоснете екранен бутон Последни приложения (този с три вертикални линии вляво от бутона Начало).
- След като се покаже екранът Последни приложения, плъзнете наляво или надясно, за да потърсите приложението. Трябва да е тук, ако преди това сте успели да го стартирате.
- След това плъзнете нагоре по приложението, за да го затворите. Това трябва принудително да го затвори. Ако го няма, просто докоснете приложението Затвори всички, за да рестартирате и всички приложения.
Метод 2: Затворете приложение, като използвате менюто Информация за приложението
- Отворете приложението Настройки.
- Докоснете Приложения.
- Докоснете иконата Още настройки (икона с три точки, горе вдясно).
- Докоснете Показване на системните приложения.
- Намерете и докоснете приложението.
- Докоснете Force Stop.
Изчистване на кеша на приложението
- Отворете Настройки от менюто Quick Nav или от стартовия панел.
- Докоснете Приложения.
- Ако търсите система или приложение по подразбиране, докоснете „Още настройки“ горе вдясно (икона с три точки).
- Изберете Показване на системни приложения.
- Намерете и докоснете съответното приложение.
- Докоснете Съхранение.
- Докоснете бутона Clear Cache в долната част.
Изтрийте данните на приложението
- Отворете Настройки от менюто Quick Nav или от стартовия панел.
- Докоснете Приложения.
- Ако търсите система или приложение по подразбиране, докоснете „Още настройки“ горе вдясно (икона с три точки).
- Изберете Показване на системни приложения.
- Намерете и докоснете съответното приложение.
- Докоснете Съхранение.
- Докоснете бутона Изчистване на данни.
Нулирайте предпочитанията на приложението
- Отворете настройките от стартера.
- Докоснете Приложения.
- Докоснете Още настройки в горния десен ъгъл (икона с три точки).
- Изберете Нулиране на предпочитанията на приложението.
- Рестартирайте Galaxy и проверете за проблема.
Актуализирайте приложения
За да проверите за актуализации на приложението Play Store на вашия Galaxy:
- Отворете приложението Play Store.
- Докоснете Още настройки икона в горния ляв ъгъл (три хоризонтални линии).
- Докоснете Моите приложения и игри.
- Докоснете Актуализиране или Актуализиране на всички.
Ако сте на връзка с клетъчни данни, предлагаме да актуализирате само чрез wifi, за да избегнете допълнителни такси. Ето как:
- Отворете приложението Play Store.
- Докоснете Още настройки икона в горния ляв ъгъл (три хоризонтални линии).
- Докоснете Настройки.
- Докоснете Предпочитание за изтегляне на приложение.
- Изберете Само през wifi (изберете Над всяка мрежа, ако нямате wifi).
- Докоснете Готово.
Уверете се, че поддържате приложенията си актуализирани през цялото време, като активирате опцията за автоматично актуализиране.
- Докоснете Автоматично актуализиране на приложения.
- Докоснете Over wifi only (изберете Over any wifi, ако нямате wifi).
- Докоснете Готово.
Изтрийте старите MMS нишки
- От начален екран плъзнете нагоре или надолу от центъра на дисплея, за да отворите екрана с приложения.
- Отворете приложението Messages.
- Ако бъдете подканени да промените приложението за SMS по подразбиране, докоснете Да, за да потвърдите.
- Докоснете иконата за меню, разположена в горния десен ъгъл.
- Докоснете Редактиране.
- Изберете съобщенията, които искате да изтриете. Ако искате да изтриете всички съобщения, докоснете Всички в горния ляв ъгъл.
- За да изтриете всички съобщения, докоснете Всички, разположени в горния ляв ъгъл.
- Докоснете иконата на кошче в долния десен ъгъл.
- За да потвърдите, докоснете Изтриване. Ако искате, можете също да проверите Блокиране на номера, за да предотвратите избрания номер за изпращане на текстове в бъдеще.
Извадете и поставете отново SIM картата
Не мисля, че имате нужда от друг урок, за да преинсталирате сим карта във вашето устройство. Просто извадете SIM тавата от устройството и рестартирайте устройството и след това го поставете отново в устройството.
- Активирайте полетния режим.
- Натиснете инструмента за изваждане на Sim в кръглия отвор на тавата на SIM картата, за да го премахнете.
- Изключете устройството.
- Извадете SIM картата от тавата за Sim, след което я поставете обратно.
- Натиснете тавата обратно в слота.
- Стартирайте устройството.
След като извадите SIM картата от устройството, изчакайте няколко минути, преди да я поставите отново. Това води до освежаване на системата без старите клетъчни настройки. След като SIM картата бъде поставена отново и телефонът е рестартиран, конфигурацията на вашата мрежа трябва да бъде добавена автоматично.
Ако имате друг телефон, който може да работи с вашата мрежа, можете също да опитате да поставите SIM картата в него. Това ще ви помогне да проверите дали има проблем със самата SIM карта. Ако проблемът се върне, когато използвате SIM картата във второто устройство, имате проблем със SIM картата или с мрежата. Опитайте да вземете нова SIM карта, за да видите дали това е SIM или мрежата.
Изчистване на кеша от режим на възстановяване
В случай, че не знаете какво е възстановяване, първото нещо, което буутлоудъра звъни, е възстановяването. Режимът за възстановяване се отнася до специален стартиращ дял, който съдържа инсталирано приложение за възстановяване. И можете да отстраните някои проблеми с телефона си. Следвайте стъпките, за да изчистите кеша от режим на възстановяване:
- Изключете телефона си.
- След като е изключен. Натиснете и задръжте едновременно бутона за захранване / Bixby и намаляване на звука, докато изскочи логото на Android.
- Когато се покаже зеленото лого на Android, освободете двата бутона.
- Сега ще се появи екранното меню за възстановяване
- Използвайте бутона за сила на звука, за да отидете до Wipe Cache Partition, след това натиснете бутона за захранване, за да потвърдите избора.
- Изчакайте, докато устройството ви изтрие целия кеш или временни данни от системния дял.
- Натиснете отново бутона за захранване, за да рестартирате устройството.
Това изчиства всички временни данни от устройството. И тогава работи като нов.
Актуализирайте приложения
За да проверите за актуализации на приложението Play Store на вашия Galaxy:
- Отворете приложението Play Store.
- Докоснете Още настройки икона в горния ляв ъгъл (три хоризонтални линии).
- Докоснете Моите приложения и игри.
- Докоснете Актуализиране или Актуализиране на всички.
Ако сте на връзка с клетъчни данни, предлагаме да актуализирате само чрез wifi, за да избегнете допълнителни такси. Ето как:
- Отворете приложението Play Store.
- Докоснете Още настройки икона в горния ляв ъгъл (три хоризонтални линии).
- Докоснете Настройки.
- Докоснете Предпочитание за изтегляне на приложение.
- Изберете Само през wifi (изберете Над всяка мрежа, ако нямате wifi).
- Докоснете Готово.
Уверете се също, че поддържате приложенията си актуализирани през цялото време, като активирате опцията за автоматично актуализиране.
- Докоснете Автоматично актуализиране на приложения.
- Докоснете Over wifi only (изберете Over any wifi, ако нямате wifi).
- Докоснете Готово.
Отстранявайте приложения в безопасен режим
В случай, че не знаете какво е безопасен режим, в безопасен режим системата временно ще деактивира всички приложения на трети страни, които сте инсталирали на вашето устройство. По този начин можем да разберем кое приложение възниква проблемът. Следвайте стъпката по-долу, за да включите безопасен режим:
- Изключете устройството.
- Натиснете и задръжте бутона за захранване на устройството до екрана с името на модела.
- Когато логото на SAMSUNG се появи на екрана, отпуснете бутона за захранване.
- Веднага след освобождаване на клавиша за захранване, натиснете и задръжте клавиша за намаляване на звука.
- Продължете да държите клавиша за намаляване на звука, докато устройството завърши рестартирането.
- Безопасният режим ще се покаже в долния ляв ъгъл на екрана.
- Освободете клавиша за намаляване на силата на звука, когато видите безопасен режим.
След като разберете приложенията, които създават проблема, следвайте стъпките по-долу, за да го деинсталирате (ако е необходимо):
- Отворете Настройки от Launcher.
- Докоснете Приложения.
- Докоснете Вижте всички приложения.
- Докоснете приложение, което искате да деинсталирате
- Докоснете Деинсталиране.
- Докоснете OK за потвърждение.
Фабрично нулиране
Опровержение
Фабричното нулиране ще изтрие всичко, така че искате да сте сигурни, че сте създали копие на личните си данни като снимки, видеоклипове, документи, текстове и т.н. напред във времето.
От менюто Настройки:
- Отворете настройките от стартера.
- Превъртете до и докоснете Общо управление.
- Докоснете Нулиране.
- Изберете Нулиране на фабричните данни.
- Докоснете Нулиране, за да продължите.
- Докоснете Delete All, за да потвърдите действието.
От възстановяване:
- Изключете телефона си.
- След като е изключен. Натиснете и задръжте едновременно бутона за захранване / Bixby и намаляване на звука, докато изскочи логото на Android.
- Когато се покаже зеленото лого на Android, освободете двата бутона.
- Сега ще се появи екранното меню за възстановяване
- Използвайте бутона за намаляване на силата на звука, докато не маркирате „Wipe data / factory reset“.
- Натиснете бутона за захранване, за да изберете ‘Wipe data / factory reset.’
- Използвайте Намаляване на звука, за да маркирате Да.
- Натиснете бутона за захранване, за да потвърдите действието, за да изчистите данните на телефона си.
Притежавате ли Galaxy устройство или друго устройство с Android и имате нужда от тези типове лесни уроци? След това останете настроени на GetDroidTips ’ Съвети и трикове за Android колона, защото скоро ще се появят много лесни уроци за Galaxy.
Ако имате някакви въпроси относно това, раздела за коментари винаги е достъпен за вас.
Още като това
- Как да коригирам проблем с интернет данни на Galaxy S20 след актуализация на софтуера?
- Как да поправя, ако Samsung Galaxy S20 Ultra изостава след актуализация на софтуера?
- Как да поправя, ако сензорният екран не работи на Galaxy S20, S20 + или S20 Ultra?
- След актуализацията на софтуера My Galaxy S20 Plus изостава: Как да поправя?
- Как да форматирате SD карта на Galaxy S20, S20 + или S20 Ultra [Изтриване на microSD]
Здравейте, аз съм Shekhar Vaidya, блогър, учещ, който учи за CS и програмиране.