Проблем с поточно предаване на връзки AMD: Как да поправя?
Ръководство за отстраняване на неизправности / / August 05, 2021
AMD Link е полезно приложение, което е създадено, за да позволи на потребителите да следят производителността на работата на компютъра и системата, включително системна информация, да предават потоци онлайн и да споделят видеоклипове за игра от компютъра. Той използва доста ефективно социалните или игралните емисии на AMD за смартфони или таблети. Накратко, това е едно от приложенията или инструментите за наслагване за Windows PC / Laptop, които работят подобно на Discord или Game Bar или Steam overlay. Но напоследък потребителите са изправени пред проблем с поточно предаване на връзки AMD. Проверете стъпките как да разрешите този проблем.
Ако не знаете как да настроите AMD Link, просто първо инсталирайте AMD Link на вашия смартфон или таблет. След това надстройте до Radeon Software 2019 или по-нова версия. След това раздела AMD Link ще се вижда в долната част на менюто AMD Radeon Settings. И накрая, активирайте AMD Link Server, за да свържете вашето устройство с настройките на Radeon. Според потребител, когато се опитва да предава поточно от компютъра към телефон или телевизор, екранът става зелен.
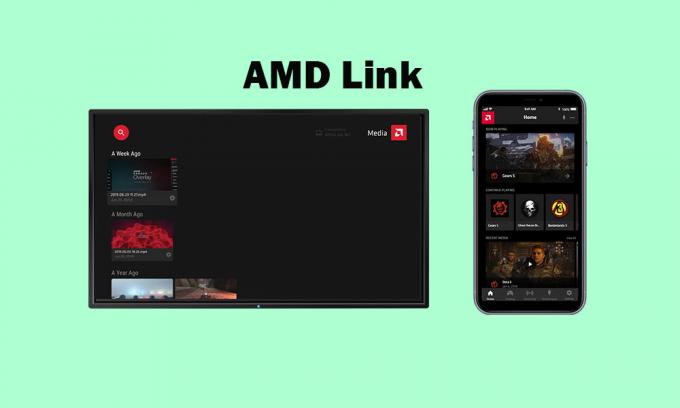
Освен това играта спира след няколко секунди след стартирането, без съобщение за грешка. Най-забележимата част е, че екранът остава винаги зелен и се казва, че 0.0Mbps връзка. Преди Nvidia GameStream работеше доста гладко без проблем. Така че, ако сте изправени пред този проблем, разгледайте ръководство за отстраняване на неизправности По-долу.
Съдържание
-
1 Стъпки за отстраняване на проблем с поточно предаване на връзки AMD
- 1.1 1. Деактивирайте VPN услугата
- 1.2 2. Проверете скоростта на интернет
- 1.3 3. Нулирайте вашия Wi-Fi рутер
- 1.4 4. Деактивирайте Steam Overlay
- 1.5 5. Деактивиране на Nvidia Overlay (GeForce Experience)
- 1.6 6. Деактивирайте Discord Overlay
- 1.7 7. Деактивирайте AMD Overlay
- 1.8 8. Деактивирайте лентата за игри на Windows
Стъпки за отстраняване на проблем с поточно предаване на връзки AMD
На първо място, не забравяйте да деактивирате всички други приложения за наслагване на вашия компютър с Windows / лаптоп и след това проверете дали конкретният проблем е отстранен или не. Сега, в случай че споменатата стъпка не работи за вас, можете да опитате да преинсталирате AMD Radeon софтуер и графични драйвери на вашия компютър. След като приключите, можете да следвате методите по-долу един по един, за да отстраните проблема.
1. Деактивирайте VPN услугата
В случай, че използвате който и да е VPN или прокси сървър на компютъра си, уверете се, че деактивирането на VPN услугата може да поправи този проблем на AMD Link Streaming напълно. Независимо от приложението или инструмента, който използвате, просто отворете инструмента и изключете VPN услугата или я изключете.
Освен това можете също така напълно да деинсталирате VPN приложението или инструмента на компютъра си, за да разрешите проблема с Link Streaming.
2. Проверете скоростта на интернет
Проверката на скоростта на интернет е една от най-лесните задачи. Просто отидете в уеб браузъра и потърсете fast.com или speedtest.net и проверете за скоростта на интернет (изтегляне / качване) в рамките на няколко секунди. Ако смятате, че резултатът от скоростта не е правилен или не е задоволителен, можете да тествате повторно скоростта и резултатът ще бъде средна идея какво е състоянието. Имайте предвид, че натовареното планиране или тежките фонови задачи също могат да намалят резултата от скоростта. Това обаче е съвсем естествено.
3. Нулирайте вашия Wi-Fi рутер
Всеки Wi-Fi рутер има специален бутон за нулиране или дупка, за да нулира Wi-Fi рутера. Уверете се, че рутерът е включен в състояние. Можете да натиснете и задържите бутона за нулиране за около 15-30 секунди, като използвате химикалка или кламер. След като свърши, рутерът ще се включи автоматично.
Като алтернатива можете да изпълните метод на цикъл на захранване, за да нулирате маршрутизатора си, който ще изчисти кеша и грешките. Просто изключете рутера> Изчакайте около 20-30 секунди> Включете го.
4. Деактивирайте Steam Overlay
- Отворете Парна на вашия Windows.
- Насочете се към Настройки > Щракнете върху В игра опция.
- Щракнете върху квадратчето, за да деактивирате „Активирайте Steam Overlay, докато сте в играта“.
- След като маркировката е премахната, щракнете върху Добре.
5. Деактивиране на Nvidia Overlay (GeForce Experience)
Както бе споменато по-горе, всички опции за наслагване предлагат много полезни функции, но тези функции винаги се изпълнява във фонов режим, който консумира много памет и може да се случи стартира сривове, dev грешки и Повече ▼. Така че, ако не използвате тези функции, тогава трябва деактивирайте Nvidia GeForce Experience Overlay.
6. Деактивирайте Discord Overlay
Discord Overlay помага на хардкорните геймъри да използват опциите Discord Voice & Text за комуникация с други играчи по време на играта. Също така ви позволява да стартирате определени функции като чат Discord, отговаряне на разговори Discord, присъединяване към групи, персонализиране на игралния интерфейс и др. Въпреки това, Discord Overlay може да стане по-разсейващ, особено в онлайн игрите или игрите на битката за кралски игри, а също така може да причини сривове, забиване при зареждане, грешки на разработчика и т.н. Значи можеш деактивирайте Discord Overlay ако не го използвате.
7. Деактивирайте AMD Overlay
- Просто щракнете с десния бутон върху работния плот. [Можете дори да натиснете директно бутоните Alt + R]
- Изберете Настройки на AMD Radeon.
- Щракнете върху Предпочитания опция.
- Изключете Наслагване в играта превключване.
- Това е. Сега просто рестартирайте компютъра си и стартирайте наслагването AMD Link Streaming, за да проверите за проблема.
8. Деактивирайте лентата за игри на Windows
Xbox Game Bar на Microsoft е функция, която помага на професионалните или хардкор игрите да записват кадри от играта, излъчвания и заснемане на екранни снимки и др. Подобно на други програми за наслагване, Game Bar също може да причини проблеми с проблема с поточното предаване на AMD и други. Така че, нека да разгледаме стъпките по-долу, за да го деактивираме.
- Щракнете върху Започнете икона на менюто.
- След това кликнете върху Настройки меню (икона на зъбчатка).
- Изберете Игри > Изключете Записвайте игрови клипове, екранни снимки и излъчване с помощта на лентата за игри превключване.
- Сега кликнете върху Захващания категория от левия прозорец.
- Уверете се, че Запис на заден план опцията е изключена.
- Сега опитайте да стартирате наслагването AMD Link, за да проверите дали проблемът е отстранен или не.
Това е, момчета. Надяваме се, че това ръководство е било полезно за вас. Ако имате въпроси, можете да коментирате по-долу.
Източник: Reddit
Subodh обича да пише съдържание, независимо дали е свързано с технология или друго. След като пише в техническия блог в продължение на една година, той се запалва по него. Той обича да играе игри и да слуша музика. Освен блоговете, той е пристрастяващ към компилациите на компютърни игри и изтичането на смартфони.



