Ръководство за отстраняване на проблеми със звука в Zoom
Ръководство за отстраняване на неизправности / / August 05, 2021
В наши дни работата от вкъщи се превръща в новата нормалност поради COVID-19 пандемия. Сега хората използват приложения за конференции за своите цифрови срещи. Приложения като Zoom стават много популярни, което служи за целите на видео срещите. Много потребители са нови за платформата и може да не знаят всичко за приложението. Някои от тях са изправени аудио проблеми на Zoom. Те обаче нямат много представа защо проблемът може да се случи или как бързо да го отстранят.
Освен това, докато активно се провежда среща с техния шеф или мениджър, хората не искат нещата да се объркат. И така, в това ръководство ще ви кажа как да отстраните проблемите със звука в Zoom. Причините могат да варират от остарял звуков драйвер, използване на стара версия на приложението, самомигване несъзнателно и т.н. Независимо от това, ние ще ги поправим всички и ще гарантираме, че срещата ви ще се случи без никакво прекъсване.

Свързани| Топ 10 клавишни комбинации за мащабиране, които да използвате
Съдържание
-
1 Как да коригирате аудио проблеми в Zoom
- 1.1 Проверете за аудио изход на вашето устройство
- 1.2 Изключете Active Bluetooth на вашето устройство
- 1.3 Помолете другите участници в срещата да проверят настройките на микрофона си
- 1.4 Уверете се, че използвате правилния високоговорител
- 1.5 Актуализирайте приложението Zoom, за да отстраните проблемите със звука
- 1.6 Актуализирайте драйверите на вашето устройство, за да отстраните проблемите със звука
Как да коригирате аудио проблеми в Zoom
Не е нужно да извършвате всички тези поправки наведнъж. Проверете ги един по един. Може да е нещо наистина просто, което ви е липсвало и е довело до проблеми със звука.
Проверете за аудио изход на вашето устройство
Първо, уверете се, че настройката за сила на звука на приложението Zoom е ниска или висока. Ако е ниско или изключително ниско, тогава няма да печелите никакви резултати.
- Стартирайте приложението Zoom
- Отидете на Настройки > изберете Аудио от левия панел

- Регулирайте плъзгача Output Volume на високоговорителя според вашите нужди
Изключете Active Bluetooth на вашето устройство
Ако използвате Bluetooth слушалки или слушалки, уверете се, че устройството не е свързано с тези безжични аудио системи, докато използвате Zoom. В противен случай аудио изходът ще се отразява на слушалките, които може да не използвате по това време. Така че, по-добре е да изключите Bluetooth и да го деактивирате на вашето устройство.
- Отидете на Настройки > Устройства
- Под Bluetooth устройства изключете превключвателя, за да деактивирате Bluetooth.
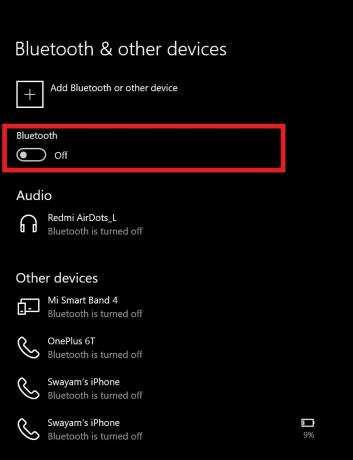
Помолете другите участници в срещата да проверят настройките на микрофона си
С вашия микрофон може да се оправи, но другите участници във видеоконференцията може да имат някакъв проблем с микрофоните си. Така че, можете да поискате от останалите във вашата среща да проверят връзката им с микрофона.
Уверете се, че използвате правилния високоговорител
Това означава, че ако използвате естествените високоговорители на вашия компютър, проверете дали същият е настроен като високоговорител за приложението Zoom. В противен случай, хора, в наши дни използват множество приложения за уеб камери. Тези приложения имат своите настройки за микрофон. Така че, ако използвате такова приложение, уверете се, че съответният му микрофон е зададен като изход за високоговорител на Zoom. По подразбиране запасните високоговорители на компютъра са избрани като изходен източник, ако не използвате друго приложение за камера / микрофон на трета страна.

Актуализирайте приложението Zoom, за да отстраните проблемите със звука
Понякога поради някаква грешка приложението Zoom може да има проблеми със звука. Така че, трябва да проверите дали приложението изисква някои актуализации.
- Уверете се, че приложението Zoom е отворено
- Щракнете върху профилна снимка в горния десен ъгъл
- От менюто изберете Провери за актуализации
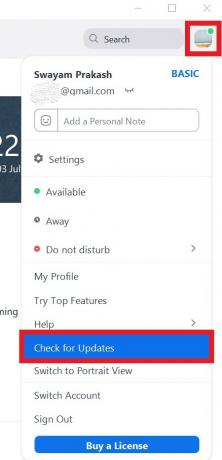
- Приложението ще търси нови актуализации
- Ако е налична актуализация, ще бъдете подканени да инсталирате същата.
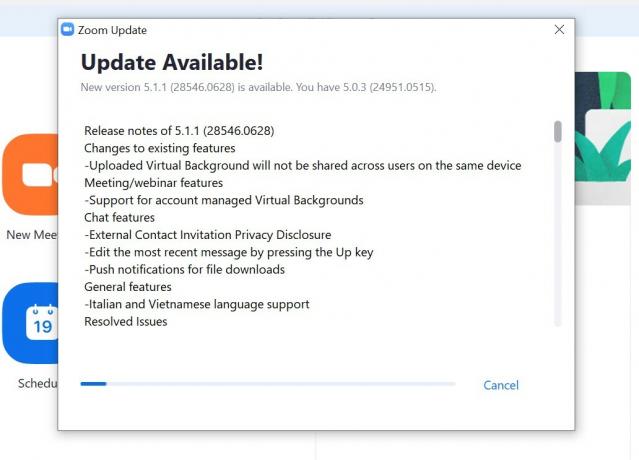
Актуализирайте драйверите на вашето устройство, за да отстраните проблемите със звука
Понякога по-старите аудио драйвери може да изискват актуализация и когато потребителят пропусне актуализацията, естествено е да изпитате проблеми със звука. Така че, проверете за актуализации на аудио драйвери на вашия компютър.
- В полето за търсене въведете Диспечер на устройства
- В списъка на свързаните устройства превъртете надолу до Контролери за звук, видео и игри.

- Кликнете с десния бутон върху него> изберете Актуализиране на драйвера
- В зависимост от приложенията на стоки или трети страни, които използвате, актуализирайте съответните им аудио драйвери.
Така че, за всеки тип аудио проблеми, с които се сблъсквате в приложението Zoom, това са едни от най-ефективните решения, които можете да приложите, за да решите проблемите завинаги. Надявам се, че това ръководство Ви е било полезно.
Прочетете Напред,
- Как да показвам само снимка на профила вместо видео на Zoom Meeting
- Как да споделяте екрана с мащабиране на iPhone / iPad
Swayam е професионален технически блогър с магистърска степен по компютърни приложения и също има опит с разработването на Android. Той е убеден почитател на Android Android OS. Освен технологичните блогове, той обича да играе, да пътува и да свири / преподава китара.



