Отстраняване на грешка 0x8007112A при изтриване или преместване на папки
Ръководство за отстраняване на неизправности / / August 05, 2021
Грешката „0x8007112A“ се появява на екрана при изтриване или преместване на папки, като се казва, че има несъответствие между посоченият маркер и тагът, присъстващ в точката за повторно разчитане ”се появява, когато потребителите се опитват да преместят / изтрият папки в Windows.
Този диалог за грешка се задейства при опит за преместване / изтриване на папки и в повечето случаи това се дължи основно на проблем с разрешенията за папките. Като стартирате инструмента за отстраняване на неизправности с файлове и папки, трябва да изчистите проблема. Други причини за грешката „0x8007112A“ може да се дължат на нестабилна актуализация на Windows. Чрез възстановяване на предишната безопасна версия системата ще се върне в стабилно състояние.
Грешката „0x8007112A“ обаче може да бъде предизвикана и от различни повредени файлове в системата. Ако случаят е такъв, потребителите ще трябва да прибегнат до ремонт или напълно нова инсталация на Windows.
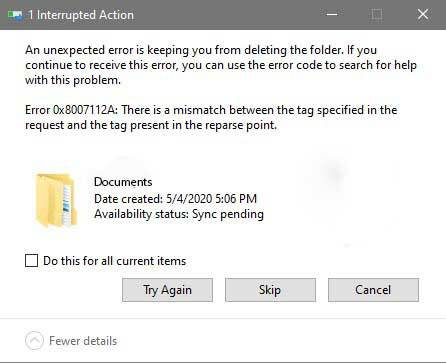
Съдържание
-
1 Отстраняване на грешка 0x8007112A при изтриване или преместване на папки
- 1.1 Fix 1: Стартирайте инструмента за отстраняване на неизправности във файлове и папки
- 1.2 Fix 2: Стартирайте SFC сканиране и DISM
- 1.3 Fix 3: Възстановяване на Windows
- 1.4 Fix 4: Преинсталиране и ремонт на Windows
Отстраняване на грешка 0x8007112A при изтриване или преместване на папки
Вижте нашия списък с полезни корекции, които ще ви помогнат да разрешите грешката „0x8007112A“. Не забравяйте да обръщате голямо внимание, докато ги преглеждате.
Fix 1: Стартирайте инструмента за отстраняване на неизправности във файлове и папки
Настройките на споделената папка на Windows понякога ограничават разрешенията за споделени папки или която и да е папка, която е синхронизирана с услуга в облак като Microsoft One Drive. Като стартирате инструмента за отстраняване на неизправности във файла и папката заедно с инструмента за отстраняване на неизправности в споделена папка, той трябва да отстрани проблема. Освен това тези инструменти за отстраняване на неизправности в папките ще отстранят и други проблеми, които могат да възникнат по време на диагностиката.
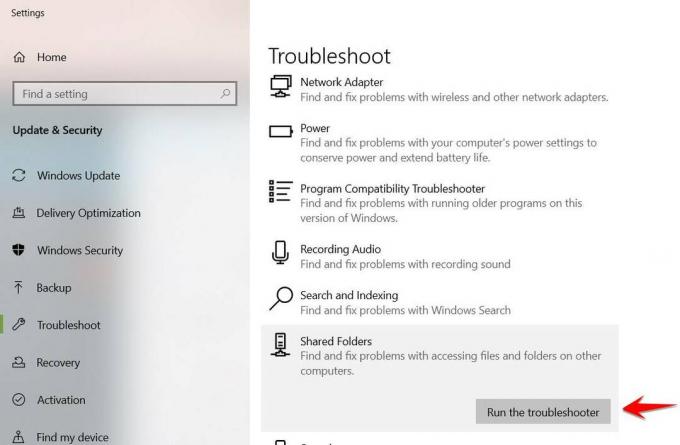
Забележка - Инструментът за отстраняване на неизправности в споделената папка е достъпен само за потребители на Windows 10.
Ето стъпките за това как да стартирате инструмента за отстраняване на неизправности във файла и папката:
- Придвижете се до страницата за изтегляне на инструмента за отстраняване на неизправности на файлове и папки на Windows и изберете Изтегли за да инициирате изтеглянето.
- Стартирайте .diagCab файл след изтегляне и изберете Да за административни привилегии в Управление на потрбителския профил.
- Изберете Разширено хипервръзка от екрана за отстраняване на неизправности във файлове и папки
- Поставете отметка в квадратчето за Прилагайте ремонт автоматично
- Изберете Следващия
- От полето за анализ изберете следното:
- Проблеми с изтриването на файлове и папки
- Преименуване или преместване на файлове и папки
- Рестартирайте системата и проверете отново
Ако стартирането на инструмента за отстраняване на неизправности с файлове и папки не е отстранило грешката. Опитайте следните стъпки:
- Активирайте Изпълнете диалоговия прозорец, като натиснете Windows Key + R
- Въведете „ms-settings: отстраняване на неизправности“ и изберете Въведете за да отворите раздела за отстраняване на неизправности
- Намерете Споделени папки от менюто и кликнете върху Стартирайте инструмента за отстраняване на неизправности
- Въведете местоположението на проблемната папка и изберете Следващия
- Рестартирайте системата и проверете отново
Това трябва да реши грешката „0x8007112A“ в Windows. Ако проблемът продължава, продължете със следващото решение.
Fix 2: Стартирайте SFC сканиране и DISM
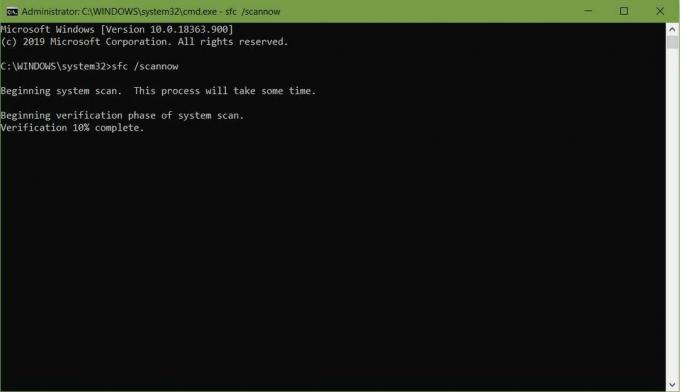
Ако инструментите за отстраняване на неизправности не могат да изчистят грешката „0x8007112A“ в Windows, това може да е повреда на файлове в системата. Стартирането на системата за проверка на системни файлове (SFC), заедно с обслужването и управлението на изображенията за внедряване (DISM), трябва да отстрани проблема.
Препоръчително е да стартирате и двете помощни програми последователно, за да изчистите грешката „0x8007112A“.
Ето стъпките за стартиране на проверка на системни файлове (SFC):
- Щракнете Клавиш Windows + R, и това отваря диалоговия прозорец за изпълнение.
- Сега въведете „cmd“ и натиснете Ctrl + Shift + Enter, за да отворите с администраторски права.
- Въведете следната команда: sfc / scannow
- Изберете Въведете
- Рестартирайте вашата система
Ето стъпките за стартиране на обслужване и управление на изображения за внедряване (DISM):
- Потърсете командния ред и щракнете с десния бутон върху него
- Изберете Изпълни като администратор
- Въведете следната команда: Dism / Online / Cleanup-image / CheckHealth
- Обърнете внимание на всички повредени файлове и проверете регистрационните файлове на адрес C: \ Windows \ Logs \ DISM \ dism.log
- Въведете следната команда: Dism / Online / Cleanup-image / RestoreHealth
- Рестартирайте системата си и проверете отново
Това трябва да реши грешката „0x8007112A“ в Windows. Ако проблемът все още възникне, моля, следвайте следващото решение.
Fix 3: Възстановяване на Windows

Лошата актуализация на Windows може да предизвика грешка „0x8007112A“ в Windows поради софтуерен конфликт или повреден драйвер на Windows. Най-добре е да възстановите системата до предишно стабилно състояние.
Ето стъпките, които трябва да следвате, докато възстановявате своя Windows:
- Търся Възстановяване на системата и го отворете
- Кликнете върху Възстановяване на системата от прозореца.
- Проверете опцията за Изберете различна точка за възстановяване от прозореца Restore System Files and Settings.
- Изберете желаната точка за възстановяване и щракнете Следващия
Докато за потребителите на Windows 10, просто потърсете думата „Нулиране“ и кликнете върху „Започнете“ под опцията Нулиране на този компютър.
Това трябва да реши грешката „0x8007112A“ в Windows. Ако проблемът все още възникне, продължете със следващото решение.
Fix 4: Преинсталиране и ремонт на Windows
Ако никое от решенията не е помогнало да изчисти грешката „0x8007112A“ в Windows, това може да се дължи на системна повреда. Чрез стартиране на чиста инсталация на най-новата инсталация на Windows или ремонт, трябва да изчисти проблема.
- Чиста инсталация - Препоръчително решение тук, тъй като е по-лесно и ефективно. Не забравяйте да направите резервно копие на данните, преди да продължите с това.
- Ремонт на инсталацията - препоръчително е само за поправяне на определени части на системата, които могат да бъдат повредени или повредени. Това няма да засегне никакви данни.
Надяваме се, че след като следвате това ръководство, ще можете да поправите грешка 0x8007112A, докато изтривате или премествате файл. Ако това ръководство ви е харесало, не забравяйте да разгледате и другото ни Ръководства за Windows, Ръководства за игри, Социална медия, Ръководства за iPhone, и Ръководства за Android за да прочетете повече. Абониране за нашата YouTube Channel ще ви помогне да спечелите нашия конкурс за раздаване на $ 150. Ако имате някакви въпроси или отзиви, коментирайте с вашето име заедно с имейл идентификатора и ние ще отговорим скоро.
Анубхав Рой е студент по компютърни науки, който има огромен интерес към света на компютрите, Android и други неща, случващи се в света на информацията и технологиите. Той е обучен в машинно обучение, наука за данни и е програмист на език Python с Django Framework.



