Как да поправим проблема с Netflix Audio Out of Sync
Ръководство за отстраняване на неизправности / / August 05, 2021
Netflix е най-използваната платформа за поточно предаване на популярни телевизионни предавания и филми от цял свят. Няколко потребители на Windows обаче напоследък се оплакват от проблем със синхронизирането на аудио и видео в Netflix. Според потребителите видеото започва да се възпроизвежда добре. Но след известно време видеото се забавя и по този начин видеото не се синхронизира със звука.
От всички проблеми с поточното предаване на Netflix проблемът със звука несинхронизиран е най-често срещаният. Не се притеснявайте, ако имате същия проблем, докато гледате любимите си предавания в Netflix. Ще ви покажем няколко лесни решения, с помощта на които ще можете да разрешите този проблем.
Съдържание
-
1 Решения за решаване на проблема с Netflix Audio Out of Sync:
- 1.1 Решение 1: Проверете вашата интернет връзка
- 1.2 Решение 2: Променете настройките за HD поточно предаване
- 1.3 Решение 3: Променете настройките за хардуерно ускорение във вашия браузър
- 1.4 Решение 4: Изберете Silverlight
- 1.5 Решение 5: Превключете браузъра си
Решения за решаване на проблема с Netflix Audio Out of Sync:
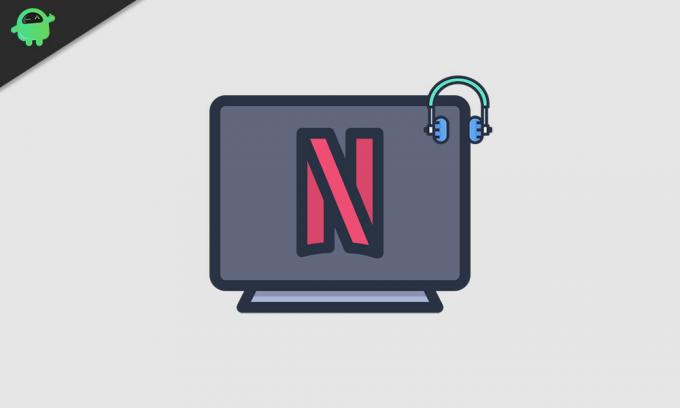
Решение 1: Проверете вашата интернет връзка
Една от най-честите причини за различни проблеми в Netflix е бавната интернет връзка. Ако вашата интернет скорост не е достатъчна, за да може видеото да се изтегли правилно, то ще започне да изостава от аудиото. За да разрешите този проблем, следвайте тези стъпки.
- Нулирайте вашия рутер / модем.
- Ако всичко е наред с вашия рутер / модем, време е да проверите скоростта на интернет.
- Щракнете тук и проверете скоростта на интернет.
- Ако искате да предавате поточно HD видео, скоростта на изтегляне трябва да бъде 5Mbps.
- Вижте дали скоростта на изтегляне е по-ниска от обикновено.
- В случай, че откриете проблем с интернет връзката, свържете се с вашия интернет доставчик.
Решение 2: Променете настройките за HD поточно предаване
Когато възпроизвеждате съдържание с HD качество, то започва да поглъща голяма част от вашата честотна лента. С ограничен размер на честотната лента ще започнете да се сблъсквате с проблема със синхронизирането на аудио и видео. За да разрешите този проблем, следвайте тези стъпки.
- Изберете вашата потребителска икона в горния десен ъгъл на Netflix.
- Отидете до вашия Сметка.
- Щракнете върху Моят профил раздел.
- Избирам Настройки за възпроизвеждане.
- Щракнете върху Средно качество опция.
- След това кликнете върху „Запазете”, За да направите промените.
- Сега опитайте да пуснете видео и вижте дали проблемът все още съществува.
Решение 3: Променете настройките за хардуерно ускорение във вашия браузър
Ако сте активирали хардуерно ускорение във вашия браузър, той ще използва GPU за предоставяне на уеб страници. Добре е да използвате графичния процесор и не само да разчитате на процесора, защото ускорява целия процес. Но настройката за хардуерно ускорение може да създаде някои проблеми като проблем със синхронизирането на звука. За да разрешите този проблем, следвайте тези стъпки и деактивирайте хардуерното ускорение във вашия браузър.
Ако използвате Google Chrome браузър, следвайте тези стъпки.
- Изберете Три точки (Още) в горния десен ъгъл на вашия браузър Chrome.
- Отвори Настройки опция.
- Сега превъртете надолу и изберете Разширено опция.
- Щракнете върху Система раздел.
- След това кликнете върху превключвателя, за да деактивирате Използвайте хардуерно ускорение, когато е налично опция.
- Затворете прозореца на Google Chrome и го рестартирайте, за да проверите дали проблемът продължава.
Ако използвате Firefox браузър, следвайте тези стъпки.
- Отворете браузъра Firefox и след това изберете меню в горния десен ъгъл.
- Кликнете върху Настроики.
- След това напишете „хардуер”В лентата за търсене.
- Сега премахнете отметките от двете полета до Използвайте препоръчаните настройки за производителност и Използвайте хардуерно ускорение, когато е налично настроики.
- Затворете браузъра си и след това рестартирайте Firefox, за да проверите за проблема.
Решение 4: Изберете Silverlight
Компютърът ви изисква HTML5 плейър или приставката Silverlight за възпроизвеждане на съдържание на Netflix. Ако използвате HTML5 плейъра, когато проблемът е започнал, тогава трябва да изберете Silverlight сега. Следвайте тези стъпки, за да изберете Silverlight вместо HTML5 плейър.
- Отидете на Помощен център.
- Отворете Препоръки за скоростта на интернет.
- Избирам Видео качество.
- Сега премахнете отметката от квадратчето до Предпочитайте HTML5 плейър вместо Silverlight опция.
- Отворете Netflix, за да проверите за проблема.
Решение 5: Превключете браузъра си
Ако нито едно от гореспоменатите решения не работи за вас, опитайте да промените браузъра си. Вашият стар браузър може да стои зад този аудио и видео проблем. Така че, преминете към различен браузър. Изберете браузър, който е сигурен, бърз и надежден. Вижте дали е в състояние да предава Netflix без проблеми.
Всички обичат да преглеждат любимите си телевизионни предавания в Netflix от уюта на домовете си. Но може да бъде неприятно разочароващо, когато аудиото и видеото започват да се синхронизират. За да ви помогнем с този проблем, предоставихме няколко полезни решения.
Опитахме се да поддържаме решенията прости, но ефективни. Работете си чрез решенията и вижте кое от тях работи за вас. Надяваме се, че ще успеете да разрешите проблема и ще се насладите отново да гледате Netflix. Ако имате някакви въпроси или отзиви, моля, запишете коментара в полето за коментари по-долу.


![Как да инсталирам Stock ROM на Sunberry S8 Max [Фърмуер на Flash файл / Unbrick]](/f/77f6c89e5adda454d1e172aa3e7a6dfc.jpg?width=288&height=384)
