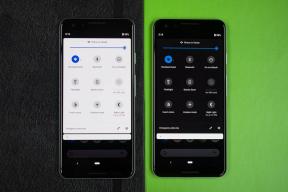Как да поправим монитора на ресурси, който не работи в Windows 10
Ръководство за отстраняване на неизправности / / August 05, 2021
Всеки път, когато изпитвате малко забавяне на производителността на вашия компютър с Windows, отидете и проверете отчета за ефективността на вашата система. За тази цел повечето хора използват собствения софтуер за мониторинг на производителността на Window, който е Resource Monitor. Но напоследък много хора изпитват проблеми с тази родна програма за Windows.
Някои потребители на Windows 10 съобщават, че не виждат нищо в диалоговия прозорец на монитора за отчет; някои други са казали, че нямат достъп до страницата с отчетите. А някои потребители изобщо не могат дори да стартират Resource Monitor. Сега актуализациите на Windows понякога са причина за този проблем. А понякога е нещо съвсем друго. Е, какъвто и да е случаят във вашата система, ние ще предоставим решение за всяка причина тук в това ръководство. Следвайте инструкциите, дадени за всяко от тези решения, и несъмнено едно от тях ще свърши работата вместо вас.
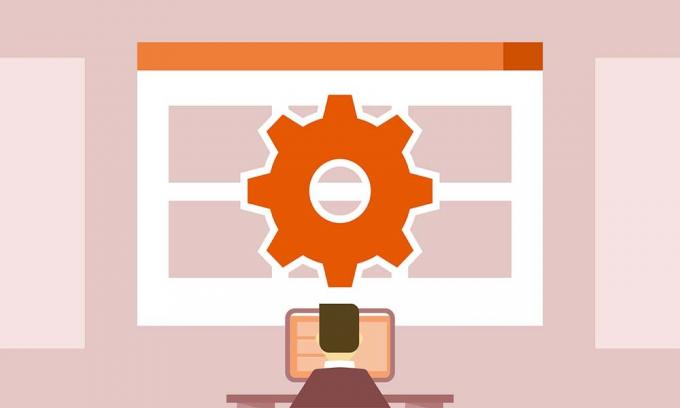
Съдържание
-
1 Как да коригирам Resource Monitor, който не работи в Windows 10?
- 1.1 Стартиране на монитор на ресурси:
- 1.2 Деинсталирайте най-новата актуализация:
- 1.3 Стартирайте монитора на ресурси в командния ред:
- 1.4 Активиране на ефектите на прозрачността:
Как да коригирам Resource Monitor, който не работи в Windows 10?
Опитайте всички тези решения едно след друго и наистина едно от тях ще поправи проблема ви с Resource Monitor.
Стартиране на монитор на ресурси:
Понякога Windows убива програми във фонов режим, ако има твърде много натоварване в процесора. И дори да не сте изключили компютъра си от известно време, дори тогава Windows действа и прекратява програми, работещи във фонов режим. Това може да е така и за вас. Така че можете да опитате да стартирате програмата ръчно.
- Натиснете клавиш Windows + R, за да отворите диалоговия прозорец Изпълнение.
- В диалоговия прозорец въведете “resmon.exe” и натиснете Enter. Той ще стартира Resource Monitor.
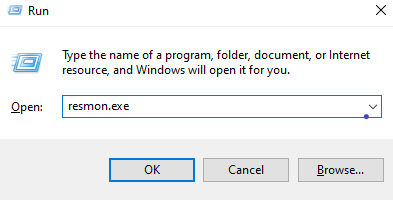
Можете също така да опитате да отворите програмата директно, като отворите папката на Windows в системното устройство.
- Отидете на локален диск C.
- Отворете папката на Windows.
- Отворете папката System32.
- Потърсете файла „resmon.exe“ и когато го намерите, отворете го.
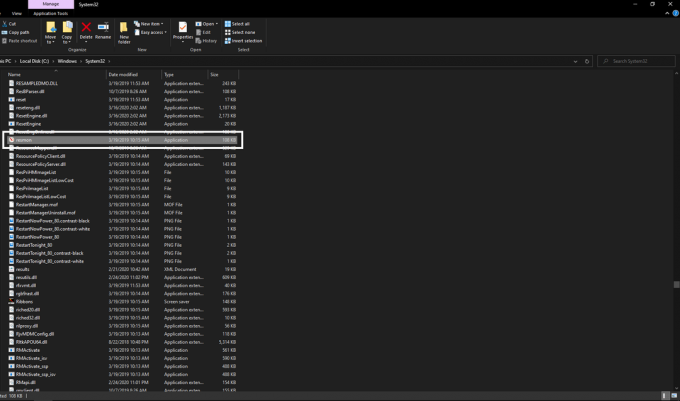
Ако ръчното отваряне на изпълнимия файл не е решило проблемите ви с програмата за мониторинг на ресурси, опитайте следващата корекция, посочена по-долу.
Деинсталирайте най-новата актуализация:
Както бе споменато по-горе, понякога скорошна актуализация също може да деактивира функционалността на програмата за монитор на ресурси. Така че можете да опитате да деинсталирате тази последна актуализация, за да я поправите.
- Натиснете клавиш Windows + I и той ще отвори настройки на вашия компютър.
- Сега кликнете върху Актуализиране и сигурност.
- Щракнете върху раздела Windows Update в левия прозорец.
- От дясната страна кликнете върху История на актуализациите.
- След това кликнете върху Деинсталиране на актуализации.
- След това в списъка, съдържащ информация за последните актуализации на Windows, намерете най-новата, след която програмата ви за монитор на ресурси спря да работи и я деинсталирайте.

- Рестартирайте компютъра си и след това опитайте отново да отворите Resource Monitor.
Ако все още виждате проблеми с Resource Monitor, опитайте следващото потенциално решение.
Стартирайте монитора на ресурси в командния ред:
Някои потребители съобщават, че са успели да отстранят проблема, като са отворили програмата от командния ред. Така че би било най-добре да опитате и вие.
- Кликнете върху иконата за търсене в долната част и въведете „cmd“.
- След това щракнете с десния бутон върху резултата, който се показва и изберете опцията Изпълни като администратор.
- Потребителският контрол за достъп може да поиска разрешение тук. Дайте го.
- В командния ред въведете: “perfmon / report” и натиснете Enter.

- Ако нищо не се появи, затворете прозореца на командния ред и го отворете отново.
- След това въведете командата: “perfmon” и натиснете Enter.
- След това в главния прозорец „Ресурси и производителност“ кликнете върху „Отчети“.
- Отидете на Система> Системна диагностика.
Тук ще получите информация за предишните си отчети за ефективността.
Активиране на ефектите на прозрачността:
Има и друга корекция, която е решила трика за шепа потребители. Това е малко ощипване в персонализацията, но по някакъв начин това е решило проблема за мнозина.
- Щракнете с десния бутон на работния плот и щракнете върху опцията Персонализиране.
- Кликнете върху раздела Цветове вляво.
- След това под Още опции ще намерите ефектите на прозрачност. Моля, активирайте го и отворете Resource Monitor сега.
Ако нито едно от предишните поправки не се получи за вас, тогава шансовете са, че това решение е решило проблема ви.
Това е всичко за това как можете да коригирате проблеми с един от най-важните местни инструменти на Windows, който е Resource Monitor. Ако имате някакви въпроси или въпроси относно това ръководство, тогава коментирайте отдолу и ние ще се свържем с вас. Не забравяйте да ни уведомите кое решение е решило проблема във вашата система. Също така, не забравяйте да разгледате и другите ни статии за iPhone съвети и трикове,Съвети и трикове за Android, Съвети и трикове за компютъри много повече за по-полезна информация.
Техно изрод, който обича новите джаджи и винаги иска да знае за най-новите игри и всичко, което се случва в и около технологичния свят. Има голям интерес към Android и устройства за стрийминг.