Как да коригирам грешката „Интернет може да не е достъпен“ на телефона с Android
Ръководство за отстраняване на неизправности / / August 05, 2021
Всички сме изправени пред бавен проблем с интернет връзката на нашето устройство с Android и най-лошият сценарий е, че получавате грешка „Интернет може да не е достъпен“. Това е един от най-често срещаните проблеми, пред които са се сблъскали потребителите на Android поради грешка с мрежовите конфигурации. Устройството, което използвате, за да свържете вашия интернет, но вероятно не получава интернет поради неправилна настройка на DNS.
Съдържание
- 1 Бързо отстраняване на неизправности.
- 2 Причина за грешка „Интернет може да не е наличен“ на Android.
- 3 Решение 1: Промяна на DHCP режим
- 4 Решение 2: Проверете за актуализация на Android
- 5 Решение 3: Изчистване на кеша
- 6 Решение 4: Безопасен режим
- 7 Решение 5: Нулирайте мрежовите настройки
Бързо отстраняване на неизправности.
-
Проверете настройките за час и дата
Конфигурираните настройки за час и дата също могат да причинят проблем. Проверете дали е зададен за вашия текущ регион и задайте съответно. -
Рестартирайте устройството си с Android
Известно време поради неизвестна причина устройството ви не функционира правилно, така че можете незабавно да рестартирате мобилния си телефон или да рестартирате Wi-Fi рутера. -
Превключване между мобилни данни и Wi-Fi мрежа
Плъзнете надолу, за да отворите „Панел за известия“ и Включете мобилните данни, проверете скоростта, за да разберете разликите и след това отново превключете обратно към Wi-Fi. -
Забравете мрежата
Отворете „Настройка“ на вашето устройство с Android и кликнете върху „Wi-Fi“. Когато се появи вашата Wi-Fi връзка, отворете нейните настройки и забравете или прекъснете Wi-Fi връзката от друго устройство защото това може да направи възможно вашият рутер да има определено ограничение за броя на устройствата, към които може да се свърже то. -
Нулирайте Wi-Fi рутера.
Рестартирайте вашия „Wi-Fi модем или рутер“ с помощта на бутона „Нулиране“. Изчакайте няколко минути и след това свържете устройството си с Wi-Fi връзка.
Да не говорим, тъй като няма конкретна причина за този проблем с връзката. Така че можем да споделим някои от възможните решения с надеждата да разрешим проблема.
Причина за грешка „Интернет може да не е наличен“ на Android.

-
DHCP връзка
Устройството с Android автоматично се променя, за да открие конкретни настройки и да се свърже с интернет. Това може да е причината, поради която получавате грешката. -
Настройка на DNS
Налични бяха различни DNS сървъри, които можете да използвате, за да се свържете с всеки уебсайт. Освен това, ако уебсайтът блокира DNS настройки, устройството ви подканва
Интернет може да не е достъпен. -
Актуализация на Android
Понякога потребителите актуализират устройството си до най-новата версия и то трябва да се инсталира, преди Wi-Fi връзката да се установи отново. -
Интерфейс на приложението
Възможно е също така други приложения да създадат конфликт с Wi-Fi функционалността, поради което да причинят тази грешка. -
Грешна конфигурация
Когато свържете устройството си с Wi-Fi рутер и той ви присвои конкретен IP адрес и прецизна DNS настройка. Като има предвид, че от конфигурация по подразбиране за да стартирате Wi-Fi връзка в режим “DHCP”, което предполага, че IP адресът. Не остава същото. Вместо това продължава да се променя. Където конфигурацията става невалидна, ако IP адресът се промени по-късно, тъй като рутерът не ви позволява да свържете устройството си с Wi-Fi.
Решение 1: Промяна на DHCP режим
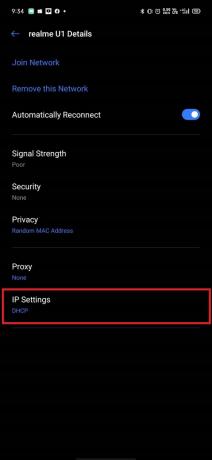
Трябва да сменим ръчно неправилното откриване на настройката за Wi-Fi и след това да проверим дали тя решава проблема.
- Плъзнете надолу, за да отворите „Панел за уведомяване ” на вашето устройство и отворете настройка.
(Или можете да отворите „Настройка“ приложение на вашето устройство Android. - Изберете „Безжични и мрежови “, след това щракнете върху „Wi-Fi.“
- Натиснете и задръжте Wi-Fi връзката.
(Изберете Wi-Fi връзката, която искате да свържете, но не успя.) - Докоснете „Промяна на мрежата ” и изберете бутона „Показване на предварителна опция“.
- Кликнете върху "IP настройки “, след това изберете „Статично " опция.
- Превъртете надолу, за да намерите „DNS 1 ” опция.
- Редактиране "DNS 1 ” адрес и тип “8.8.8.8”, след това кликнете върху „DNS 2 ” опция.
- Редактиране "DNS 2 ” адрес и тип “8.8.4.4”, след това запазете Wi-Fi конфигурацията, която правите промени.
- Излезте и опитайте отново да се свържете с Wi-Fi.
Решение 2: Проверете за актуализация на Android

Вашето устройство с Android може да получи актуализация на Android, която може да поправи интернет връзката.
- Плъзнете надолу, за да отворите „Панел за известия“ и кликнете върху “Настройка”.
(или можете да отворите приложението „Настройка“ на вашето устройство.) - Превъртете надолу, кликнете върху "Система" и изберете бутона „Актуализация на софтуера.
(Проверете дали вашето устройство получава актуализация за Android или не.) - Ако вашето устройство получи актуализация, тогава „Изтеглете и инсталирайте. "
- Изчакайте Изтегляне и да бъде инсталиран на вашето устройство.
- След това проверете отново дали вашият интернет работи сега или адекватно.
Решение 3: Изчистване на кеша
Кеш паметта на вашето устройство за по-бързо отваряне на приложението, без да ви свързва сървър.
- Натиснете и задръжте, "Бутон за включване" и щракнете върху "Изключване" устройството.
- Натиснете и задръжте, „Мощност“ бутон и "Намали звука", за да включите устройството си.
(Обикновено отнема известно време, за да се включи и изчака логото да се покаже.) - Използвай "Сила на звука" бутон за навигация надолу и изберете опция “Wipe Cache Partition”.
(Използвайте бутона „Захранване“, за да изберете опцията, и след това изчакайте кешът да бъде премахнат от вашето устройство.) - Сега изберете „Рестартиране ” и изчакайте устройството ви да завърши „Рестартирайте. "
Забележка: Няма да загубите никакви данни или няма да навреди на приложенията на вашето устройство.
Решение 4: Безопасен режим
Възможно е фоновите приложения или услуги да пречат на вашето устройство да осъществи достъп до интернет.
- Натиснете и задръжте, "Бутон за включване" и кликнете върху „Изключване" устройството.
- Натиснете и задръжте, "Мощност ” бутон и "Намали звука", за да включите устройството си.
(Обикновено отнема известно време, за да се включи и изчака логото да се покаже.) - Използвайте бутона „Сила на звука“, за да се придвижите надолу и изберете „Безопасен режим" опция.
(стартира устройството в безопасен режим чрез рестартиране,) - Тук можете да проверите Wi-Fi свързаността.
(Ако Wi-Fi работи правилно, тогава може да има грешка в дадено приложение, където трябва да проверите приложенията едно по едно, за да разберете грешките.)
Решение 5: Нулирайте мрежовите настройки
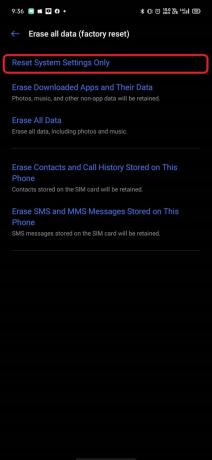
Можете да рестартирате мрежовите настройки, за да ги използвате по подразбиране.
- Плъзнете надолу, за да отворите „Панел за известия ” и кликнете върху „Настройка ”.
(или можете да отворите приложението „Настройка“ на вашето устройство.) - Превъртете надолу и се насочете към „Общ мениджмънт ” настроики.
- Сега трябва да кликнете върху „Нулиране на настройките.“
(Той нулира всички настройки по подразбиране.) - Въведете вашето устройство ПИН номер за защита.
(Отнема няколко минути, за да действате.) - След като щракнете върху „Нулиране на настройките“, получавате съобщение за потвърждение, че процесът е извършен успешно.
Препоръчахме ви да актуализирате приложенията си от google play store и да премахнете тези приложения, които не сте изтеглили от google play store. Също така, ако вашето устройство има инструмент за защита, можете да стартирате, за да изчистите нежеланите файлове, които са останали.
Надяваме се, предполагаме, че следните стъпки ви помагат да поправите грешката. Ние искаме да знаем вашите мисли и ако има някакви въпроси, уведомете ни в раздела за коментари по-долу.
Romeshwar е технически журналист, обичан от Lakhs. Благодаря за многобройни статии за уважавания уебсайт от 4 април 2019 г. Безпристрастно мнение, Ръководства с инструкции, предоставяне на качествено съдържание и информативно. Ревете да сте доволни, че сте гладът на технологиите.



