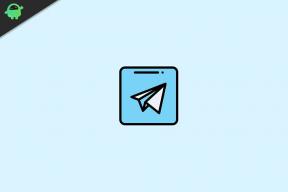Как да поправя, ако Galaxy A50 не се зарежда, продължава да спира или не работи?
Ръководство за отстраняване на неизправности / / August 05, 2021
Устройствата с Android са много склонни към този проблем и следователно собствениците на устройства с Android често се оплакват, че телефонът ми няма да се зарежда, дори когато е включен правилно в източник на захранване. Причината, поради която телефонът няма да се зареди или Galaxy A50 няма да се зареди, не е много сложна и следователно може да бъде решена, като седите у дома.
Има няколко проблема, които могат да възникнат - вашето устройство може да откаже да се зарежда изцяло или просто да се зарежда наистина бавно; понякога толкова бавно, че всъщност използва мощност по-бързо, отколкото я набира. Ако имате някой от тези проблеми, следвайте тази статия, тук обсъдихме няколко опции за отстраняване, когато Galaxy A50 не се зарежда, продължава да спира или не работи.
Въпросът може да е, че телефонът се зарежда много бавно или може изобщо да не се зарежда. Проблемът с телефона, който не се зарежда, не означава автоматично, че батерията ви е мръсна или че зарядното устройство ви е изгорило. Въпреки че това може да се окаже причината, шансът е, че няма нищо лошо във вашия хардуер, което малко ощипване не може да бъде коригирано.

Съдържание
-
1 Поправено, Galaxy A50 не се зарежда, продължава да спира или да не работи
- 1.1 Отстранете проблема с порта за зареждане и проверете аксесоарите
- 1.2 Soft Reset / Reboot
- 1.3 Изчистване на кеша от режим на възстановяване
- 1.4 Инсталирайте най-новите актуализации на софтуера
- 1.5 Нулирайте предпочитанията на приложението
- 1.6 Отстранявайте приложения в безопасен режим
- 1.7 Фабрично нулиране
- 1.8 Посетете сервизния център
- 2 Заключение
Поправено, Galaxy A50 не се зарежда, продължава да спира или да не работи
Отстранете проблема с порта за зареждане и проверете аксесоарите
Ако вашият Galaxy S20 Plus е започнал да има грешка при спиране на зареждането изведнъж, първото нещо, което трябва да направите, е да проверите дали има проблем с порта за зареждане или аксесоарите. Тази грешка понякога може да бъде причинена от дефектен USB кабел или адаптер, така че ако все още не сте проверили своя, не забравяйте да го направите сега. Можете да направите това, като използвате друг официален кабел и адаптер на Samsung или заредите друго устройство на Samsung, като използвате текущите. Така или иначе трябва да ви помогне да разберете дали има проблем с аксесоарите ви.
Soft Reset / Reboot
Е, мисля, че вече знаете как да рестартирате телефона си. Така че просто рестартирайте устройството и вижте дали то решава проблема или не. Рестартирането на устройство винаги е най-доброто решение за всеки проблем. Не само Galaxy, но това се отнася за всяко електронно устройство. Казвах на майка ми да рестартира устройството си, ако се сблъска с някакъв проблем със своя смартфон.
Е, ако все още трябва да знаете как да рестартирате тогава, ето го: Натиснете бутона за захранване на телефона си. На екрана докоснете Рестартиране.
Другият начин за рестартиране е както следва:
- Натиснете и задръжте бутона за намаляване на звука.
- Докато го държите натиснат, натиснете и задръжте клавиша за захранване.
- Задръжте бутона задържан за 10 секунди, той ще бъде рестартиран автоматично.
Ако това не работи, преминете към следващия метод.
Изчистване на кеша от режим на възстановяване
В случай, че не знаете какво е възстановяване, първото нещо, което буутлоудъра звъни, е възстановяването. Режимът за възстановяване се отнася до специален стартиращ дял, който съдържа инсталирано приложение за възстановяване. И можете да отстраните някои проблеми с телефона си. Следвайте стъпките, за да изчистите кеша от режим на възстановяване:
- Изключете телефона си.
- След като е изключен. Натиснете и задръжте едновременно бутона за захранване / Bixby и намаляване на звука, докато изскочи логото на Android.
- Когато се покаже зеленото лого на Android, освободете двата бутона.
- Сега ще се появи екранното меню за възстановяване
- Използвайте бутона за сила на звука, за да отидете до Wipe Cache Partition, след това натиснете бутона за захранване, за да потвърдите избора.
- Изчакайте, докато устройството ви изтрие целия кеш или временни данни от системния дял.
- Натиснете отново бутона за захранване, за да рестартирате устройството.
Това изчиства всички временни данни от устройството. И тогава работи като нов.
Инсталирайте най-новите актуализации на софтуера
- Отворете Настройки от менюто Quick Nav или от стартовия панел.
- Отидете в раздела Още, след което натиснете Всичко за устройството.
- Докоснете актуализацията на софтуера.
- Ако е налична системна актуализация, ще видите опцията на екрана. Докоснете Изтегляне и инсталиране.
- Ако системата ви е актуална, ще видите съобщение, че системата е актуална.
Ето няколко неща, които са необходими, за да се погрижите, докато актуализирате вашия Samsung Galaxy A50 или друго устройство:
- Вашето устройство трябва да е свързано с интернет.
- Устройството ви трябва да има достатъчно място за изтегляне на актуализацията.
- Устройството ви трябва да има достатъчно заряд, повече от 50%, за да инсталира актуализацията.
Нулирайте предпочитанията на приложението
- Отворете настройките от стартера.
- Докоснете Приложения.
- Докоснете Още настройки в горния десен ъгъл (икона с три точки).
- Изберете Нулиране на предпочитанията на приложението.
- Рестартирайте Galaxy и проверете за проблема.
Отстранявайте приложения в безопасен режим
В случай, че не знаете какво е безопасен режим, в безопасен режим системата временно ще деактивира всички приложения на трети страни, които сте инсталирали на вашето устройство. По този начин можем да разберем кое приложение възниква проблема. Следвайте стъпката по-долу, за да включите безопасен режим:
- Изключете устройството.
- Натиснете и задръжте бутона за захранване на устройството до екрана с името на модела.
- Когато логото на SAMSUNG се появи на екрана, отпуснете бутона за захранване.
- Веднага след освобождаване на клавиша за захранване, натиснете и задръжте клавиша за намаляване на звука.
- Продължете да държите клавиша за намаляване на звука, докато устройството завърши рестартирането.
- Безопасният режим ще се покаже в долния ляв ъгъл на екрана.
- Освободете клавиша за намаляване на силата на звука, когато видите безопасен режим.
След като разберете приложенията, които създават проблема, следвайте стъпките по-долу, за да го деинсталирате (ако е необходимо):
- Отворете Настройки от Launcher.
- Докоснете Приложения.
- Докоснете Вижте всички приложения.
- Докоснете приложение, което искате да деинсталирате
- Докоснете Деинсталиране.
- Докоснете OK за потвърждение.
Фабрично нулиране
Опровержение
Фабричното нулиране ще изтрие всичко, така че искате да сте сигурни, че сте създали копие на вашите данни като снимки, видеоклипове, документи, текстове и т.н. напред във времето.
От менюто Настройки:
- Отворете настройките от стартера.
- Превъртете до и докоснете Общо управление.
- Докоснете Нулиране.
- Изберете Нулиране на фабричните данни.
- Докоснете Нулиране, за да продължите.
- Докоснете Delete All, за да потвърдите действието.
От възстановяване:
- Изключете телефона си.
- След като е изключен. Натиснете и задръжте едновременно бутона за захранване / Bixby и намаляване на звука, докато изскочи логото на Android.
- Когато се покаже зеленото лого на Android, освободете двата бутона.
- Сега ще се появи екранното меню за възстановяване
- Използвайте бутона за намаляване на силата на звука, докато не маркирате „Wipe data / factory reset“.
- Натиснете бутона за захранване, за да изберете ‘Wipe data / factory reset.’
- Използвайте Намаляване на звука, за да маркирате Да.
- Натиснете бутона за захранване, за да потвърдите действието за изчистване на данните на телефона.
Посетете сервизния център
Въпреки че е рядко, някои случаи на проблемите на устройствата Samsung Galaxy може да имат лош хардуер като произход. Ако фабричното нулиране не помогне за отстраняването на проблема ви, посетете местния магазин на Samsung или Център за услуги така че квалифициран техник на Samsung може да изследва хардуера. Ако е необходимо, те могат да го изпратят за ремонт или замяна.
Заключение
Това бяха малкото методи за отстраняване на проблема / проблемите, с които се сблъскахте с вашия Samsung Galaxy A50. Ако все още не е решен, може да има друг проблем, проверете и коригирайте този проблем от нашия Samsung Galaxy A50 Ръководство за отстраняване на неизправности. Ако все още не можете да преодолеете проблема, може да има друг проблем, който може да бъде излекуван само от сертифициран техник.
Притежавате ли Galaxy устройство или друго устройство с Android и имате нужда от тези типове лесни уроци? След това останете настроени Съвети и трикове за Android на GetDroidTips колона, защото скоро идват много прости уроци за Galaxy.
Ако имате някакви въпроси относно това, раздела за коментари винаги е достъпен за вас.
Ръководство за отстраняване на неизправности на Galaxy A50
- Как да коригирам проблем със звука на Galaxy A50?
- Как да поправя, ако сензорният екран не работи на Galaxy A50?
- 4G LTE не работи на моя Galaxy A50. Как да коригирам проблем без сигнал?
- Как да поправя, ако Galaxy A50 не се стартира или заби в логото за зареждане след актуализация?
- Моят дисплей е повреден или екранът е напукан: Как да поправя Galaxy A50?
- Защо Интернет няма да се свърже на Galaxy A50? Как да поправя?
- Как да коригираме бавен отговор на Galaxy A50 [Отстраняване на проблеми със забавяне или бавна производителност]
Здравейте, аз съм Shekhar Vaidya, блогър, учещ, който учи за CS и програмиране.