Проблем с възпроизвеждането на видеоклипове на Amazon Prime с грешка в дисковия IO: Как да поправя?
Ръководство за отстраняване на неизправности / / August 05, 2021
Prime Video е известен също като Amazon Prime Video, който е американска услуга за видео по заявка в Интернет, разработена и собственост на Amazon. Тази услуга предлага ексклузивни онлайн видеоклипове на Amazon Originals заедно с филми и телевизионни предавания. Можете да започнете безплатния си пробен период, за да гледате съдържание, а след това ще ви е необходим абонаментен пакет, за да продължите. Сега, поради увеличения брой активни потребители или някакви проблеми, свързани със софтуера, потребителите са изправени пред проблеми с възпроизвеждането. Така че, ако се сблъскате и с проблем с възпроизвеждането на Amazon Prime Video с грешка в диска IO, проверете това ръководство за отстраняване на неизправности.
Някои от потребителите се оплакват, че всеки път, когато потребителите изтеглят съдържание на Amazon Prime Video, той показва Disk IO Error, което е доста дразнещо за потребителя на мултимедия. Дори ако отидете да гледате някое изтеглено по-рано съдържание, се появява същото съобщение за грешка. Въпреки това, няма проблем с поточното съдържание онлайн. Въпреки че деинсталирането и преинсталирането на приложението Amazon Prime Video и рестартирането на слушалката временно отстраняват проблема (за ден или два).
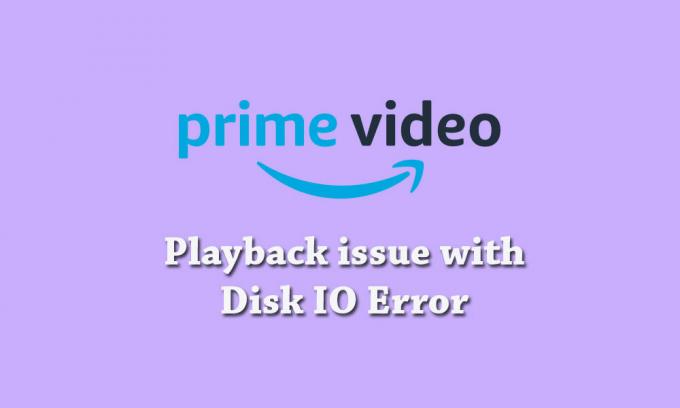
Съдържание
-
1 Как да коригирам проблема с възпроизвеждането на Amazon Prime Video с грешка в дисковия IO
- 1.1 1. Рестартирайте вашето устройство
- 1.2 2. Проверете актуализацията на софтуера на вашето устройство
- 1.3 3. Актуализирайте вашия уеб браузър
- 1.4 4. Свържете външното устройство към телевизор или дисплей с помощта на HDMI кабел
- 1.5 5. Пауза на друга интернет активност
- 1.6 6. Проверете вашата интернет връзка
- 1.7 7. Свържете телевизора си с Alexa
- 1.8 8. Деактивирайте всички VPN или прокси сървъри
Как да коригирам проблема с възпроизвеждането на Amazon Prime Video с грешка в дисковия IO
Имайте предвид, че ако вашето приложение Amazon Prime Video се сблъсква с проблеми, докато възпроизвежда заглавия на видеоклипове и получава кодове за грешки като 1007, 1022, 7003, 7005, 7031, 7135, 7202, 7203, 7204, 7206, 7207, 7230, 7235, 7250, 7251, 7301, 7303, 7305, 7306, 8020, 9003, 9074, тогава трябва да проверите всички споменати решения По-долу. Проблемът може да се случи на всяко от вашите устройства с Android, iPhone, iPad, Apple TV, Smart TV, PlayStation 4, Xbox One и други устройства.
1. Рестартирайте вашето устройство
Както всички знаем, през повечето време рестартирането на устройство може да поправи много проблеми или проблеми на всяка система това може да бъде или от самата система на устройството, или от приложение на трета страна или дори от интернет връзка проблем. В случай, че всеки временен файл или кеш, съхранен в системата на устройството или дори данните от приложението, рестартиране на системата на устройството (меко / твърдо рестартиране) ще поправи повечето от грешките.
Така че, не забравяйте да рестартирате своя смартфон или друго устройство, което е инсталирало приложението Amazon Prime Video и опитайте отново да изтеглите или стартирате каквото и да е съдържание. Ако проблемът продължава да съществува, следвайте следващата стъпка.
2. Проверете актуализацията на софтуера на вашето устройство
Версията на софтуера е една от най-важните части на вашето устройство, която трябва да се актуализира правилно. Ако в случай че версията на софтуера на устройството е остаряла или липсва някаква подобрена функция или стабилност, тогава най-новите приложения на трети страни може да не работят правилно. Така че, по-добре е винаги да проверявате за OTA актуализации на вашето устройство и да поддържате актуализация също.
3. Актуализирайте вашия уеб браузър
В случай, че не използвате приложението Amazon Prime Video на вашия смартфон или телевизор и пускате съдържанието директно от официален уебсайт на Prime Video, като влезете в системата, след което трябва също да проверите дали уеб браузърът е актуализиран до най-новия си софтуер версия или не. Както понякога, процесът на автоматична актуализация на софтуера може да не работи в уеб браузърите. Просто преминете към настройките / менюто на уеб браузъра и проверете за актуализации.
4. Свържете външното устройство към телевизор или дисплей с помощта на HDMI кабел
- Намерете HDMI порт на вашия телевизор. (обозначени като HDMI 1, HDMI 2)
- Вземете съвместим HDMI кабел за HDMI порта. [HDCP 1.4 (за HD съдържание) и HDCP 2.2 (за UHD и / или HDR съдържание)
- Свържете кабела правилно и включете телевизора.
- Сега изберете HDMI 1/2 с помощта на дистанционното управление, където сте свързали кабела.
- Накрая започнете да разглеждате съдържанието и му се наслаждавайте!
5. Пауза на друга интернет активност
Не забравяйте да поставите на пауза или да блокирате друга интернет активност, с изключение на вашата основна работа, която използва вашата Wi-Fi мрежа. Ако в случай, че няколко устройства са свързани към една и съща Wi-Fi мрежа едновременно, тогава може да получите по-ниска скорост на интернет или проблеми със стрийминг на онлайн съдържание.
Ако вашите приятели или членове на семейството използват вашата интернет връзка, просто им кажете да я изключат, докато не приключите с гледането на вашето онлайн съдържание или с процеса на изтегляне. Можете също да промените паролата за Wi-Fi или да блокирате активни потребители от страницата за вход в рутера.
6. Проверете вашата интернет връзка
Винаги се препоръчва първо да проверите интернет връзката, преди да стигнете до каквото и да е заключение. По-голямата част от времето потребителите може да не се концентрират върху захранващия контакт или интернет връзката и да се бъркат с хардуерни проблеми или проблеми със софтуера.
Уверете се, че имате работеща и стабилна интернет връзка за по-плавен процес на стрийминг или изтегляне.
7. Свържете телевизора си с Alexa
Ако използвате Smart TV и искате да го свържете с приложението Alexa или асистент, можете да го направите доста лесно. Но ако в случай, че вашето устройство вече е свързано и не работи правилно или получавате проблеми с възпроизвеждането с Disk IO Error, опитайте първо да прекратите сдвояването на устройството.
След като приключите, рестартирайте устройството си и го сдвоете отново в приложението Alexa или с интелигентния асистент Alexa (за всеки интелигентен високоговорител). Той просто ще освежи системния кеш и ще има възможности да не получите грешка при изтегляне или възпроизвеждане на видеоклипове.
8. Деактивирайте всички VPN или прокси сървъри
Ако използвате VPN или прокси сървъри на вашия смартфон или уеб браузър, тогава шансовете са по-големи че ви създава проблеми, докато изтегляте или възпроизвеждате видеоклипове на Amazon Prime Video платформа. Има почти еднакви стъпки за всеки уеб браузър (компютър) за изключване на VPN или прокси. Ние обаче предоставихме стъпките по-долу.
- Internet Explorer: Отидете на Инструменти> Опции за интернет> Връзки> Настройки на LAN> Махнете отметката от квадратчето за прокси сървър.
- Google Chrome: Отидете в Меню> Настройки> Прокси> деактивиране на разширението.
-
Mozilla Firefox: Отидете на Инструменти> Опции> Разширена мрежа> Настройки.
- В прозореца Настройки за връзка изберете Без прокси> ОК.
Ако използвате прокси услуга на вашия смартфон, можете да отидете в менюто Настройки на устройството и да изключите прокси сървърите. За потребителите на VPN приложения, просто отворете приложението VPN и изключете превключвателя или услугата. Можете също да деинсталирате приложението VPN, за да изчистите проблемите, свързани с мрежата или региона. След като приключите, просто рестартирайте устройството си и опитайте отново да изтеглите или възпроизведете съдържание на Amazon Prime Video.
Това е, момчета. Надяваме се, че това ръководство за отстраняване на неизправности е полезно и проблемът с възпроизвеждането на видеоклипове с грешка на диска IO е решен в Amazon Prime Video. Ако имате някакви въпроси, уведомете ни в коментарите по-долу.



