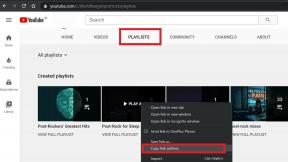Как да коригирам код за грешка при актуализация 0x800703f1 в Windows 10?
Ръководство за отстраняване на неизправности / / August 05, 2021
Windows 10 е най-използваната операционна система в света. Той включва някои дизайнерски елементи, които сме виждали при Windows 7 и 8. Някои фини промени обаче направиха тази операционна система изключително популярна. Освен това можем да видим, че Microsoft пуска своевременно сигурно актуализации, но има няколко случая, в които потребителите са докладвали код за грешка 0x800703f1.
Тази грешка е свързана с актуализацията на Windows. И ако вие също сте изправени пред този проблем във вашето копие на Windows 10 и търсите начини как да го поправите тогава, вие са на правилното място, както в тази публикация, ще ви насочим как да коригирате код за грешка при актуализация 0x800703f1 в Windows 10. Има няколко съвета, които можете да използвате, за да се отървете от този проблем на вашия компютър с Windows 10. И така, с това казано, нека да влезем направо в самата статия:

Съдържание
-
1 Как да коригирам код за грешка при актуализация 0x800703f1 в Windows 10?
- 1.1 Стартирайте инструмента за отстраняване на неизправности на Windows
- 1.2 Извършете пълно сканиране на системата
- 1.3 Деинсталирайте Windows Update
- 1.4 Стартирайте DISM и SFC сканиране
- 1.5 Нулирайте компонентите на Windows Update чрез CMD
- 1.6 Проверете драйверите
Как да коригирам код за грешка при актуализация 0x800703f1 в Windows 10?
По-долу са някои от корекциите, които можете да използвате, за да разрешите тази грешка 0x800703f1 на вашия Windows 10.
Стартирайте инструмента за отстраняване на неизправности на Windows
- Преминете към Старт и щракнете с десния бутон върху него.
- Щракнете върху Настройки.
- Превъртете надолу, за да видите категорията Windows Update.
- Изберете го и стартирайте инструмента за отстраняване на неизправности.
- Оставете го да провери за грешка във вашето копие на Windows 10 и да ви го докладва, за да можете да го поправите.
Извършете пълно сканиране на системата
Възможно е да има случаи, когато вашият компютър е заразен от злонамерен софтуер. За да проверите за злонамерен софтуер, следвайте стъпките по-долу:
- Отидете на търсене на Windows и потърсете за него сигурност.
- Докоснете опцията за защита от вируси и заплахи.
- Щракнете върху опцията Сканиране.
- Докоснете бутона за пълно сканиране и го оставете да сканира целия ви компютър.
Деинсталирайте Windows Update
Текущата ви версия на Windows 10 може да е причина за този проблем. За да го премахнете, следвайте стъпките по-долу:
- Отворете контролния панел.
- Щракнете върху опцията Програма.
- Преминете към Деинсталиране на програма.
- Преминете към лявата страна и кликнете върху Преглед на инсталираните актуализации.
- Изберете най-новата версия на Windows Update.
- Щракнете с десния бутон върху него и изберете опцията Деинсталиране.
- Рестартирайте Windows и се опитайте да изтеглите отново актуализациите.
Стартирайте DISM и SFC сканиране
- Отворете CMD и го стартирайте като администратор.
- Въведете командата
sfc / scannow - Оставете сканирането да завърши и разрешете грешките.
В случай че горните стъпки не работят, можете да се възползвате от помощната програма DISM:
- Отворете CMD и го стартирайте като администратор.
- Въведете командата:
DISM / Online / Cleanup-Image / RestoreHealth - Сега оставете скенера да сканира за грешка и да я поправи.
Нулирайте компонентите на Windows Update чрез CMD
- Отворете CMD и го стартирайте като администратор.
- Въведете командата и натискайте Enter след всяка команда:
net stop wuauservnet stop cryptSvcнетни стоп битовеnet stop msiserverren C: WindowsSoftwareDistribution SoftwareDistribution.oldren C: WindowsSystem32catroot2 Catroot2.oldnet start wuauservnet start cryptSvcнетни начални битаnet start msiserver
Проверете драйверите
Неизправните драйвери също могат да бъдат виновникът за тази грешка на вашия Windows 10. За да коригирате това, следвайте стъпките по-долу:
- Отворете менюто "Старт".
- Щракнете с десния бутон върху стартовото меню и след това изберете Диспечер на устройства
- Насочете се към полето Display adapters.
- В драйвера на NVIDIA изберете Uninstall Device.
- Сега трябва да изберете опцията ‘Изтриване на софтуера на драйвера за това устройство’.
- След това кликнете върху опцията Деинсталиране.
- Рестартирайте системата.
- Отворете отново Диспечера на устройствата.
- Преминете към горната страна на екрана, ‘изберете опцията Сканиране за промени в хардуера’.
- Сега изчакайте, докато Windows инсталира нови драйвери на устройства на вашия компютър.
И така, ето го от моя страна в този пост. Ако тогава сте изпълнили правилно стъпките, всеки един от гореспоменатите методи може да ви помогне да разрешите грешката 0x800703f1 на вашия компютър с Windows 10. Кажете ни в коментарите по-долу кой от горните методи е работил за вас. До следващия пост... Наздраве!
Сертифициран дигитален маркетинг от Six Sigma и Google, който е работил като анализатор за Top MNC. Любител на технологии и автомобили, който обича да пише, да свири на китара, да пътува, да кара колелото си и да се отпусне. Предприемач и блогър.

![Лесен метод за изкореняване на лава Iris 65 с помощта на Magisk [не е необходим TWRP]](/f/f977cb166b3b9b257799b812fa9781ae.jpg?width=288&height=384)