Коригирайте Google Lens Translate, който не работи на Android и iOS
Ръководство за отстраняване на неизправности / / August 05, 2021
Днес достъпът до интернет е достъпен по целия свят. Милиарди хора говорят хиляди езици. За щастие Google винаги е приветствал, като позволява на потребителите да сърфират на родния си език. Възможно е обаче да има хора, говорещи определен език, които се опитват да получат достъп до статия, написана на непознат за тях език. Те могат лесно да използват Google Lens, за да им помогнат да преведат това съдържание.
Това приложение служи за множество цели като превод, QR сканиране, предоставяне на информация. Хубавото е, че се предлага както на Android OS, така и на iOS. Много хора го използват в ежедневието си. Хората понякога се сблъскват с проблем къде Google Lens Translate не работи. За да поправя това, обясних няколко прости метода за отстраняване на неизправности, които потребителите могат да следват. Няма значение дали използвате Android OS или iOS. Покрих и двете платформи и споменах необходимото отстраняване на неизправности и за двете.

Свързани | Как да активирам Google Assistant в Stadia Games
Съдържание
-
1 Fix Google Lens Translate не работи (Android)
- 1.1 Актуализирайте компилацията на софтуера на Google Lens
- 1.2 Проверете за достъп до интернет и свързаност
- 1.3 Разрешаване на разрешение за обектив
- 1.4 Извършете изчистване на кеша от приложението Lens
-
2 Отстранете Google Lens за iOS
- 2.1 Активирайте разрешение за приложението Google
- 2.2 Разрешаване на разрешения за приложението Google Photos
Fix Google Lens Translate не работи (Android)
На първо място, нека проверим корекциите, достъпни за потребителите на Android OS.
Актуализирайте компилацията на софтуера на Google Lens
Често може да има проблеми, възникващи поради софтуерни грешки, които изискват актуализация. Искам да кажа, че трябва да инсталирате най-новата актуализация за нуждите на Google Lens.
- Отидете на Магазин за игри
- Тъй като сте инсталирали Обектив, ако има актуализация, трябва да видите опция Актуализиране на официалната продуктова страница на Google Lens.
В противен случай стартирайте Магазин за игри > докоснете бутон за хамбургер в левия панел> натиснете Моите приложения и игри. След това в списъка с приложения, които чакат да получат актуализация, потърсете обектива на Google. Ако е налична нова компилация, ще я видите в списъка с Актуализиране опция до него. Докоснете го, за да инсталирате актуализацията.
След актуализиране на приложението съм сигурен, че ще работи добре без проблем.
Проверете за достъп до интернет и свързаност
Трябва да се уверите в две неща, ако Google Lens Translate не работи. Проверете дали интернет работи безпроблемно във вашата домашна мрежа.
Първо, нека проверим дали на приложението е разрешен неограничен достъп до интернет.
- Отидете на Настройки > Приложения и известия > Вижте Всички приложения
- Превъртете надолу до Лещи. Докоснете го, за да отворите

- Натисни Мобилни данни и Wi-Fi> докоснете превключвателя, за да активирате Неограничено използване на данни
Сега няма да има ограничение за използването на данни, когато използвате приложението Lens.
Забележка
Проверете дали интернет работи за други приложения или не, когато не реагира на приложението Lens. Ако за други приложения интернет не работи, можете да се свържете с вашия ISP за допълнителна информация и поддръжка.
Ако използвате клетъчни данни, може би връзката е по-бавна. Опитайте да превключите към WiFi мрежа и вижте дали това ще окаже влияние върху свързаността. Като алтернатива можете също така да се върнете от WiFi мрежа към клетъчна, в случай че скоростта на мрежата на първата влияе на приложението ви.
Също така, понякога потребителите поддържат телефоните си в режим на полет, което напълно изрязва мрежите, налични за устройството. Така че, трябва да проверите това и да деактивирате, ако е активно.
Разрешаване на разрешение за обектив
Това означава, че Обективът ще работи ефективно, ако получи разрешение за достъп до камерата, микрофона и хранилището.
- Докоснете и задръжте върху икона на приложение
- От мини менюто, което се показва, изберете Информация за приложението.
- Разгледайте опцията Разрешения
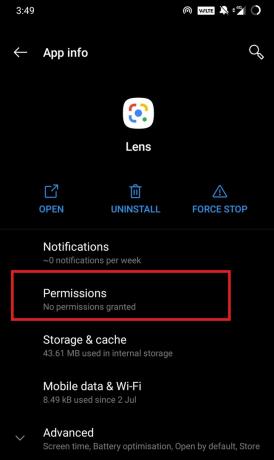
- Както виждате пише Няма разрешения позволен
- Натисни Разрешения за да го отворите> след това натиснете Камера което е под Отрича се раздел.
- Изберете Позволява под Достъп до камерата за това приложение
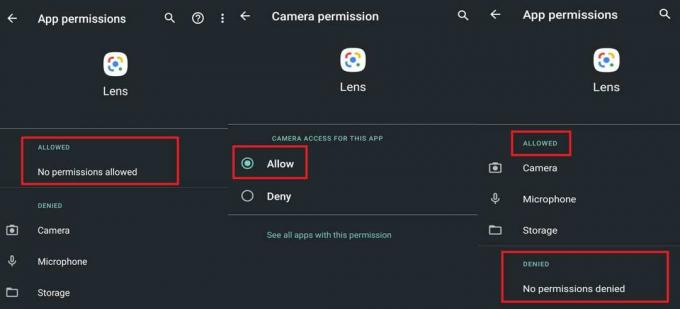
- Повторете горните стъпки за Микрофон и Съхранение както добре.
Извършете изчистване на кеша от приложението Lens
Понякога при редовно използване паметта на дадено приложение може да съхранява много нежелана информация, което води до колективна информация. Така че, това води до проблема в работата на всяко приложение. Най-добрият начин да го поправите е да изчистите кеша на приложението.
- Стартирайте Настройки приложение> отидете на Приложения и известия
- Под това отидете на Вижте Всички приложения
- От списъка изберете и отворете Лещи
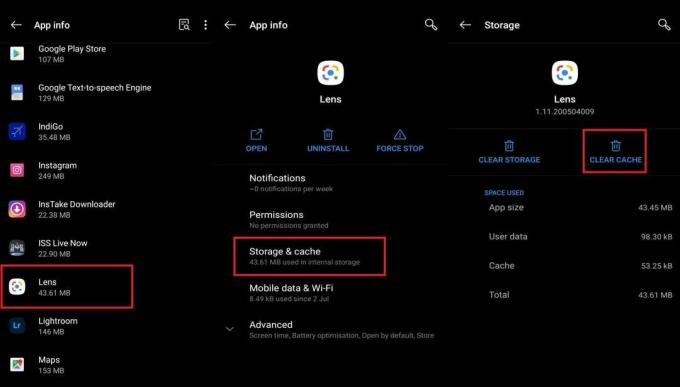
- Натисни Съхранение и кеш
- След това натиснете Изтрий кеш-памет
След това затворете приложението и го стартирайте отново. Сега опитайте да използвате Google Lens Translate. Сигурен съм, че ще работи добре след изчистване на кеша.
Имайте предвид, че когато премахнете данните от приложението, това ще изтрие цялата информация относно приложението. Това включва вашите персонализирани настройки, акаунти, бази данни.
Отстранете Google Lens за iOS
След като приключихме да се справяме с проблемите с Google Lens Translate на Android, нека се справим със същото на iOS устройство. Ако използвате iPhone или iPad, трябва да сте забелязали, че за тези устройства няма отделно приложение Google Lens. Въпреки това, на Android имаме самостоятелно приложение на Lens. Обикновено на iPhone можете да получите достъп до функционалността на обектива от лентата за търсене на Google. В противен случай от приложението Google Photos за iPhone можете да използвате Google Lens.
Активирайте разрешение за приложението Google
Трябва да разрешите необходимото разрешение за функционалността на Обектива да работи в синхрон с приложението Google.
- Отворете Настройки ап
- Превъртете надолу до Google Приложение. Докоснете го, за да отворите

- Уверете се, че сте активирали Камера и Мобилни данни под опцията Позволете на Google достъп.
Разрешаване на разрешения за приложението Google Photos
Както направихме по-горе, трябва също така да се уверим, че Google Photos има всички разрешения за използване на камера, микрофон и т.н., които са необходими за перфектната работа на функцията за превод.
- Отворете Настройки ап
- Превъртете надолу до Google Снимки Приложение. Докоснете го, за да отворите
- Уверете се, че сте активирали Мобилни данни под опцията Разрешете на Google Photos достъп.
Забележка
За да проверите за актуализации на приложението, отидете на
- App Store > Днес > докоснете изображение на профила в горния десен ъгъл.
- Тогава ще видите списък с приложения чака да получи актуализация.
- Потърсете приложението Google и приложението Google Photos.
- Ако са в списъка, докоснете Актуализиране бутон, който виждате до тях.
Значи това е. Тези методи за отстраняване на неизправности, които споменах, ще бъдат повече от достатъчни за отстраняване на проблеми с Google Lens Translate. Изпробвайте ги и вижте кой работи за вас. Ако имате някакви въпроси, уведомете ме в раздела за коментари.
Прочетете Напред,
- Apple Music не работи на Android: Как да поправя
- Как да изтриете историята на Google Assistant на устройство с Android
- Пълен списък с команди и съвети и трикове на Google Assistant
Swayam е професионален технически блогър с магистърска степен по компютърни приложения и също има опит с разработването на Android. Той е убеден почитател на Android Android OS, Освен технологичните блогове, той обича да играе, да пътува и да свири / преподава китара.



