Как да създавате или добавяте подписи в Gmail
Друго полезно ръководство / / August 05, 2021
Gmail е може би най-популярният доставчик на имейл услуги в света. В тази статия ще ви покажем как можете да създавате и добавяте подписи във вашия Акаунт в Gmail. Gmail предлага широка гама от опции, които помагат да се подобри практическата работа на имейлите на техните потребители. Сред тях е функцията за електронен подпис, която ви позволява да имате свой собствен цифров подпис, подобно на това как имате физически ръкописен подпис за физически пощи и писма.

За какво ми трябва подпис в Gmail?
Въпреки че може да не ви е необходим подпис във вашия Gmail, ако предимно използвате имейл акаунта си за изпращане на лични и неформални имейли, ако използвате пощата си за по-официална комуникация, важно е да имате подпис.
Gmail обаче не настройва подпис за вас по подразбиране. Следователно, за да получите свой собствен подпис в Gmail, ще трябва да отидете в настройките на имейла си, за да настроите и създадете такъв за себе си.
Подписът на Gmail е необходим за подписване на официални имейли и той идва с допълнителната полза от носенето на вашата лична информация. Това означава, че не е нужно да продължавате да прикачвате алтернативната си информация за контакт във всяка поща. След като направите еднократна настройка с вашия подпис в Gmail, всеки имейл, който излезете с този подпис, автоматично ще изпрати алтернативната ви информация за контакт (ако е включена) до получателя. Така че вече няма нужда да се суете, за да се уверите, че получателят ви може да се свърже с вас по други начини, защото Gmail прави всичко това за вас чрез подписа на Gmail, който сте настроили.
Как да създам или да добавя подпис в Gmail?
За да създадете или добавите подпис на Gmail, следвайте следните няколко прости стъпки:
- Отворете предпочитания от вас браузър.
- Отидете на www.gmail.com и влезте във вашия акаунт в Gmail.
- Потърсете в горния десен ъгъл на екрана си икона на зъбно колело и щракнете върху нея.

- Ще се появи падащо меню със списък с различни опции. Точно под текста на „Бързи настройки“ щракнете върху опцията, която гласи „Вижте всички настройки“.
- На екрана, който се появява, останете в раздела Общи и превъртете надолу през дългия списък с опции, докато не попаднете на „Подпис“.
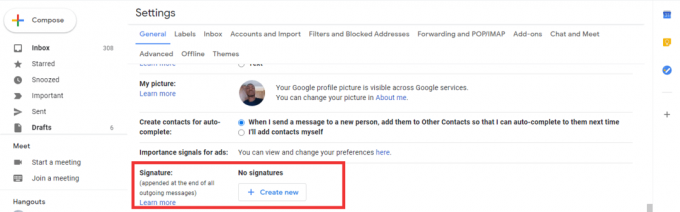
- В текстовото поле, предоставено под тази опция, въведете предпочитания от вас подпис.
Заслужава да се отбележи, че тъй като текстовото поле, което Gmail предоставя при създаване или редактиране на вашия подпис, изглежда много подобно на традиционния потребителски интерфейс за редактиране на текст, можете да приложите повечето от стандартните опции за редактиране на текст към вашия подпис. Това включва възможността да промените текста си в получер шрифт, да го наклоните в курсив и дори да го подчертаете. Можете също така да промените стила на шрифта, размера на шрифта и да включите връзки и списъци (както номерирани, така и номерирани). Инструментът за създаване на подписи на Gmail също ви позволява да включите изображение като част от вашия подпис.
Създаване и добавяне на подписи в Gmail за мобилни устройства
Ако искате да създадете своя подпис чрез мобилното приложение Gmail, изпълнете следните стъпки:
- Кликнете върху иконата за хамбургер в горния ляв ъгъл на екрана на вашия смартфон.
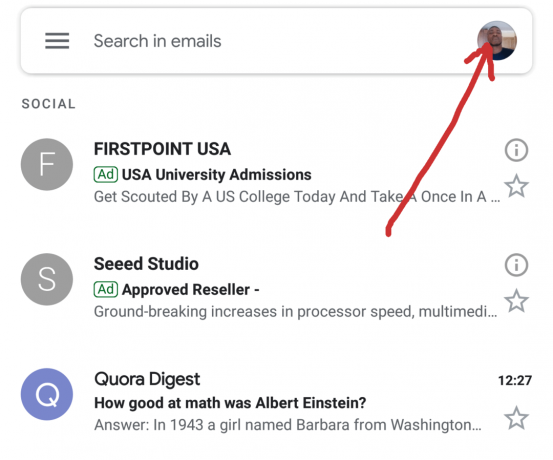
- Превъртете надолу до списъка с опции и кликнете върху „Настройки“.
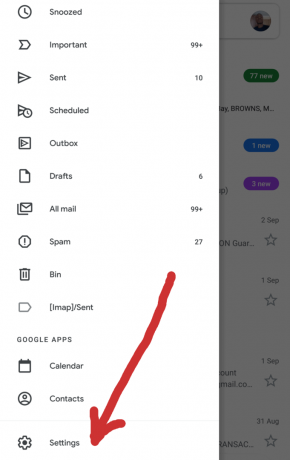
- Ако в приложението си Gmail сте влезли повече от един акаунт в Gmail, изберете този, за който искате да създадете подпис.
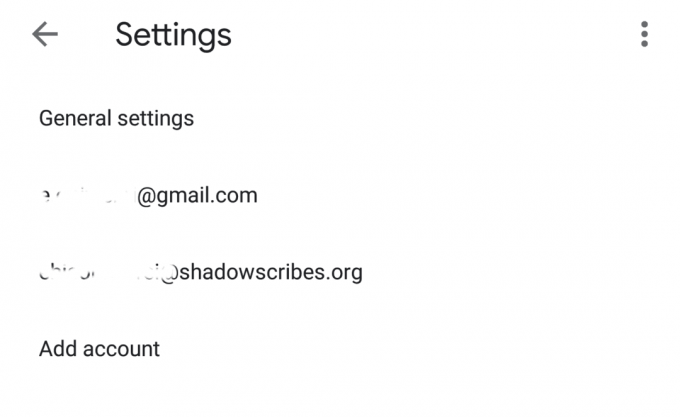
- На страницата, която излиза след това, превъртете надолу, докато стигнете до опцията, която казва „Мобилен подпис“.
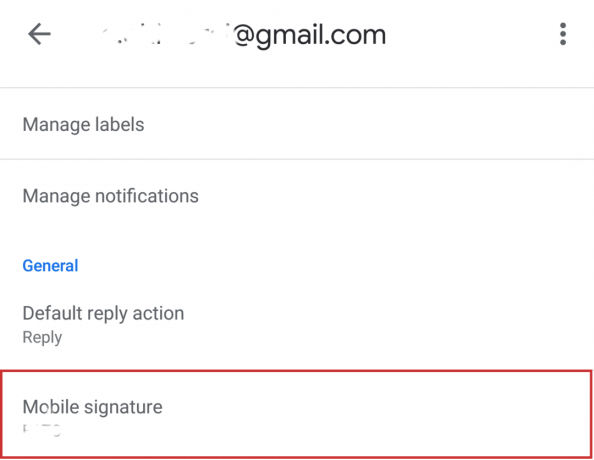
- Кликнете върху това и ще се появи текстово поле, което ви позволява да въведете вашия персонализиран мобилен подпис.
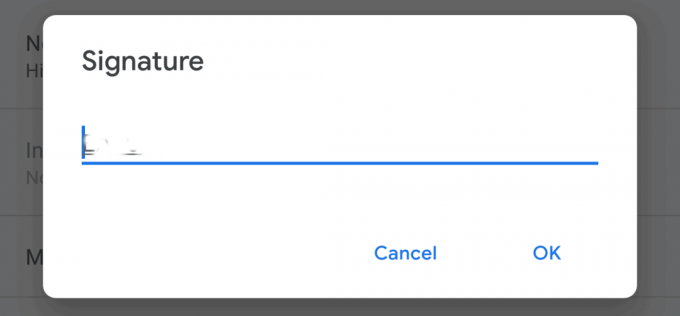
Трябва да отбележите, че тъй като тази втора опция е версията на мобилното приложение, се очаква текстовото поле да не е толкова стабилно, колкото уеб версията. В приложението Gmail нямате гъвкавостта, която има традиционният текстов редактор. Също така не можете да включите изображения. Всичко, което Gmail ви позволява с функцията за мобилен подпис, е да включва обикновени текстове, които да представят вашия цифров подпис.
Надяваме се, че този урок е бил полезен както за компютър, така и за мобилен потребител, който иска да се научи как да създава или добавя подписи в Gmail. Моля, пуснете всичките си коментари и въпроси в раздела за коментари по-долу, тъй като ние винаги обичаме да чуваме от вас.


![G960NKSU1ARCD / G965NKSU1ARCD март 2018 г. Сигурност за Galaxy S9 и S9 + [Корея]](/f/c73b2a80870dced778a63d913e4e1d07.jpg?width=288&height=384)
