Как да използвам проверката на данните за ограничаване на данните в Google Sheets
Друго полезно ръководство / / August 05, 2021
В този урок ще разгледаме стъпките за използване на функцията за проверка на данните, за да ограничим данните в Google Sheets. Тази програма за електронни таблици, част от уеб базирания офис пакет на Google, се използва от различни групи потребители. Едно от основните му предимства е лекотата на съвместните функции, които предлага. Ако споделите тези листове с членовете на вашия екип и им дадете права за редактиране, те могат да продължат от същото място в същия файл. И всички промени ще бъдат запазени точно в този случай за всички потребители, които имат копие на този файл. Ако сте собственик на този файл и сте го споделили с един или двама приятели, можете лесно да запазите раздела за въведените данни и да отстраните всички проблеми, ако бъдат намерени.
Работата е там, че обикновено тези листове се използват общоорганизирано и се използват от тонове хора за попълване на данни. В тези случаи е практически невъзможно ръчно да се държи раздел на въведените данни. Тук ще бъде полезна функцията за проверка на данни. Използвайки това, можете да запазите контрол върху типа данни, които трябва да бъдат въведени във всяка конкретна клетка. В същото време можете също така да ограничите въвеждането на всякакви стойности, които не отговарят на предварително зададените ви параметри. В тази бележка нека проверим как да използваме тази функция за проверка на данните, за да ограничим данните в Google Sheets.

Как да използвам проверка на данните в Google Sheets
Нека вземем хипотетичен пример, за да го разберем по-ясно. Да предположим, че сте създали електронна таблица и сте я споделили със служителите си, които трябва да въведат годината си на присъединяване. Да кажем, че стартирахте компанията през 2005 г. Така че е всичко, но не и очевидно, че данните в годината на присъединяване трябва да бъдат между 2005 и 2020 г. Всяка дата преди или след това трябва да издава предупреждение. И това ще правим в това ръководство. Така че нека проверим стъпките за ограничаване на данните в Google Sheets с помощта на проверка на данните.
- Насочете се към Уебсайт на Google Spreadsheet на вашия компютър. Отворете файла, по който трябва да се действа.
- Изберете клетката, която трябва да бъде ограничена. В нашия пример това ще бъде цялата колона „Година на присъединяване“.

- Сега кликнете върху Данни от горната лента на менюто и изберете Проверка на данни.

- Сега в диалоговия прозорец, който се появява, щракнете върху Критерии и изберете този, който отговаря на вашите нужди. В нашия пример, тъй като имаме работа с данните за годината, бихме искали критериите да са числа.

- По този начин сега трябва да видите опцията между. Посочете го според вашите нужди. В нашия случай това ще бъде от 2005 до 2020 г., както беше споменато по-рано.
- След това трябва да решите какво трябва да се случи при въвеждане на невалидни данни. Трябва да изберете опции, или да използвате опцията Показване на предупреждение, или просто да накарате Таблици да отхвърлят въведените невалидни данни и да покажат съобщение за грешка.
- Ако изберете Покажи предупредителното съобщение, неправилните данни все пак ще бъдат въведени в клетката, но с предупредително съобщение, както се вижда на екранната снимка по-долу.

- От друга страна, ако изберете опцията за отхвърляне на въвеждане, въведете невалидни данни и натиснете Enter, данните няма да бъдат въведени и ще получите следното съобщение: „Данните, които сте въвели в клетка xx, нарушават правилото за проверка на данните, зададено в това правило ”.
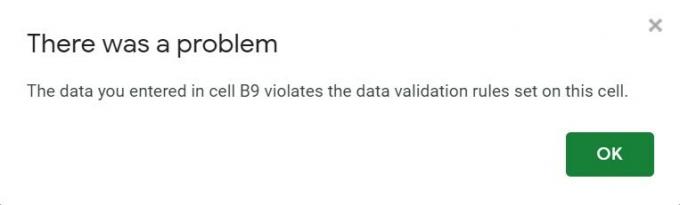
- Това съобщение за грешка не позволява на потребителя да знае какви са правилата за проверка на данните, които той нарушава. Затова е по-добре да го накарате да знае същото, в случай че използвате опцията за отхвърляне на въвеждане. Същото може да бъде, като се насочите към опцията за проверка на данните и маркирате Показване на помощния текст за проверка и щракнете върху OK.
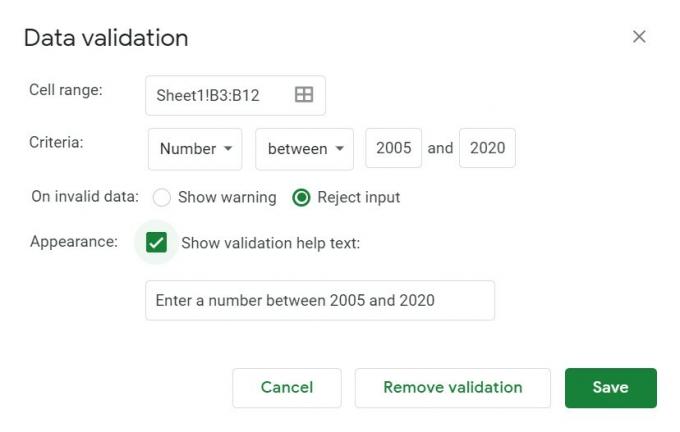
- Сега, ако някой въведе някакви неправилни данни, съобщението за грешка също ще придружава правилото за проверка на данните, което той трябва да следва, както е показано по-долу:
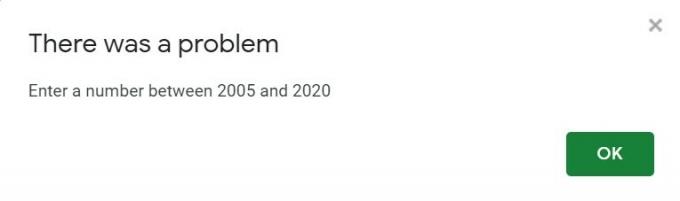
Как да заключите клетка в Google Sheets
Така че досега споделяхме стъпките за използване на функцията за проверка на данните, за да ограничим данните в Google Sheets. Но какво, ако първо искате да заключите клетка от редактиране. Това също е много възможно. Например в горния ни пример не бихме искали служителите да променят идентификационния номер на служителите си, така че ще заключим тази клетка от редактиране. Това може да се направи по следния начин:
- Изберете клетките, реда или колоната, които трябва да бъдат предотвратени от редактиране.
- Щракнете с десния бутон върху него и щракнете върху Protect Range.
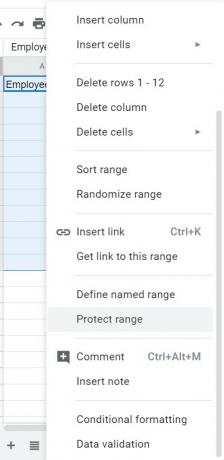
- Въведете предупредителното съобщение и кликнете върху Задаване на разрешение.

- В диалоговия прозорец Разрешения за редактиране на диапазон променете правилата, ако е необходимо, и щракнете върху Готово.

- Това е. Успешно сте блокирали редактиране на клетка, ред или колона. ако някой реши да промени същото, ще получи съобщението за грешка, което сте посочили.
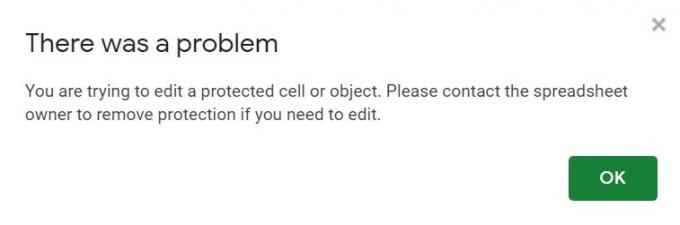
Заключение
Така че с това завършваме това ръководство за това как да използваме функцията за проверка на данните, за да ограничим данните в Google Sheets. Надяваме се, че този съвет може да ви е помогнал. В тази бележка не забравяйте да проверите и другия ни iPhone Съвети и трикове, Съвети и трикове за компютър, и Съвети и трикове за Android.



