Как да поправите грешка в работата на A + VCE на вашия компютър
Друго полезно ръководство / / August 05, 2021
VCE плейърът е най-добрият начин за отваряне на .vce файл. Много потребители предпочитат плейъра A + VCE да отваря .vce файл директно от мрежата. Но имаше някакъв проблем при отварянето на .vce файл с помощта на приложението A + VCE.
Когато се опитате да използвате A + VCE Player, се появява грешка, която казва, че е имало проблем и трябва да съобщите за грешката. Ако сте объркани, мислейки какво трябва да направите, за да коригирате тази грешка, притесненията ви ще свършат, защото имаме някои решения за вас. Можете сами да изпробвате решенията и да върнете вашия A + VCE плейър в релси.
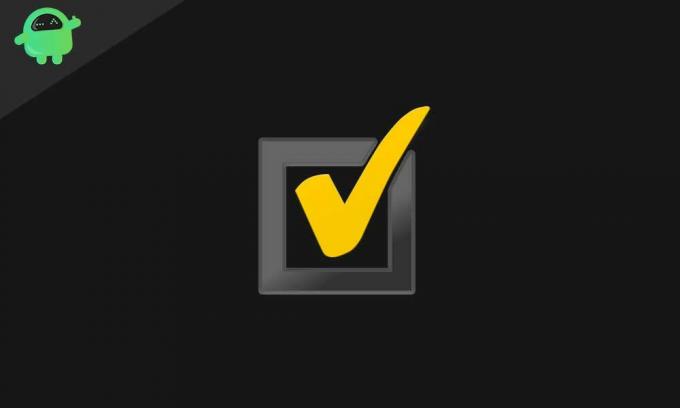
Съдържание
- 1 Защо трябва да поправяте плейъра A + VCE?
-
2 Решения за отстраняване на неработеща грешка A + VCE:
- 2.1 Решение 1: Използване на Powershell Command
- 2.2 Решение 2: Нов потребителски акаунт
- 2.3 Решение 3: Отстраняване на неизправности
- 2.4 Решение 4: Деинсталирайте и преинсталирайте приложението A + VCE
- 2.5 Решение 5: Нулирайте Windows Store
Защо трябва да поправяте плейъра A + VCE?
VCE (Виртуален сертификационен изпит) е тип файл, който съдържа софтуера Visual CertExam. Тези файлове съдържат практически тестове за изпити, проведени от Microsoft, CompTIA, Oracle и Cisco. Плейърът + VCE е софтуер, който ви помага да отворите или прочетете .vce файл. Можете да изтеглите приложението от магазина на Microsoft Windows. Плейърът A + VCE е безплатен и лесен за използване. Така че, трябва да се отървете от тази незначителна грешка, за да се насладите повече на услугата на плейъра A + VCE.
Ако се притеснявате за грешката, тогава не е нужно. Просто преминете през решенията, дадени по-долу.
Решения за отстраняване на неработеща грешка A + VCE:
Решение 1: Използване на Powershell Command
Първо, трябва да опитате да стартирате команда Powershell. И вижте дали може да поправи грешката на A + VCE, която не работи. За да стартирате команда Powershell, следвайте тези стъпки.
- Отидете на Започнете меню.
- Трябва да напишете „Powershell”В лентата за търсене и натиснете Въведете.
- Сега щракнете с десния бутон върху Powershell и изберете да Изпълни като администратор.
- Трябва да въведете командните редове, дадени по-долу, и да натиснете Enter.

Get-AppxPackage -allusers Microsoft. WindowsStore | Foreach {Add-AppxPackage -DisableDevelopmentMode -Register “$ ($ _. InstallLocation) AppXManifest.xml”}
- Изчакайте, докато процесът завърши. След това опитайте да използвате приложението A + VCE.
Решение 2: Нов потребителски акаунт
Можете също така да опитате да създадете нов потребителски акаунт и да видите дали можете да работите с програмата A + VCE, като използвате нов акаунт. За да създадете друг потребителски акаунт, можете да изпълните тези стъпки.
- Отидете на Започнете меню.
- Избирам Настройки.
- В Сметки раздел, намерете Семейство и други хора.
- Не е нужно да поставяте цялата информация; можете да кликнете върху „Нямам информация за вход на този човек“.
- Можете също така да изберете добавяне на потребител без акаунт в Microsoft.
- Въведете потребителско име и парола.
- Изберете „Следващия“, А сега имате нов потребителски акаунт.
- Отново отидете до Настройки> Акаунти> Семейство и други хора.
- Изберете новия си акаунт и задайте като Администратор сметка.
- Щракнете Въведете.
- Рестартирайте вашата система.
- Влезте с новия потребителски акаунт.
Ако този процес не е бил използван за вас, следвайте следващото решение.
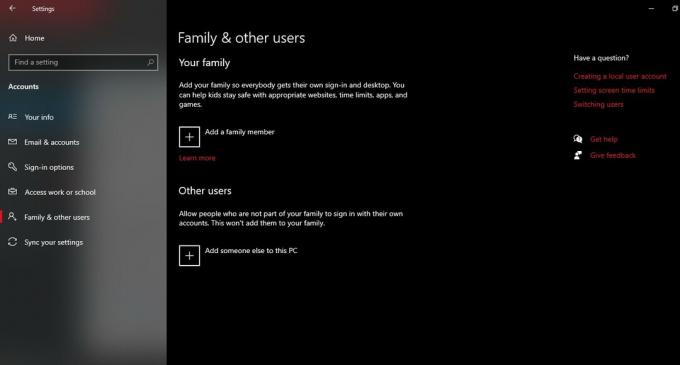
Решение 3: Отстраняване на неизправности
Вашият компютър с Windows има вградена програма за отстраняване на неизправности за проблемни приложения. За да стартирате инструмента за отстраняване на неизправности на приложението Windows, изпълнете следните стъпки, дадени по-долу.
- Отидете на Започнете меню.
- В Контролен панел, избирам Система и сигурност.
- Отидете на Сигурност и поддръжка.
- Тук можете да намерите Отстраняване на често срещани компютърни проблеми опция.
- Избирам Хардуер и звук.
- намирам Стартиране на Windows приложения.
- Отидете на Разширено опция.
- Изберете Прилагайте ремонт автоматично опция. И щракнете Следващия за да започнете отстраняването на неизправности.
- След като процесът приключи, можете да рестартирате компютъра си.
Решение 4: Деинсталирайте и преинсталирайте приложението A + VCE
Ако някое приложение започне да показва грешка, можете да изберете да деинсталирате това приложение. Придвижете се до Бутон Старт> Панел с инструменти> Програми и функции. Потърсете програмата A + VCE в списъка с инсталирани софтуерни програми. Щракнете с десния бутон върху него, за да изберете Деинсталирайте бутон. Сега отидете в магазина на Windows и изтеглете приложението A + VCE. Инсталирайте го отново във вашата система. Проверете дали все още виждате грешката.
Решение 5: Нулирайте Windows Store
Ако нито едно от споменатите по-горе решения не е работило за вас, последната опция е да нулирате Windows Store на вашия компютър. Можете да направите това с помощта на командния ред. Следвай тези стъпки.
- Щракнете върху Започнете меню.
- Търся Командния ред.
- Щракнете с десния бутон върху командния ред и изберете да Изпълни като администратор.

- Изпълнете този команден ред, даден по-долу, и натиснете Въведете.
WSreset.exe
- Рестартирайте компютъра си.
Смятаме, че след като преминете през горните решения, вие знаете какво ще правите с неработещия проблем A +. Постарахме се по най-добрия начин да комбинираме набор от решения за отстраняване на проблема. Ако искате да прочетете или отворите .vce файл, тогава трябва да поправите програмата A + VCE.
В противен случай можете да изберете да превърнете файла .vce в .pdf файл, който няма да е толкова добър, колкото файла .vce. Така че е необходимо да се отървете от неработещия проблем A + VCE. Надявам се решенията да дойдат във вашата услуга. След като прочетете тази статия, ако имате някакви въпроси или отзиви, моля, запишете коментара в полето за коментари по-долу.



