Всички често срещани проблеми на HyperX и техните решения
Друго полезно ръководство / / August 05, 2021
В този урок изброихме всички често срещани проблеми на HyperX и техните решения или поправки. HyperX е сред най-реномираните марки в игралната индустрия. Предложенията му обхващат аудио, SSD, слушалки, клавиатури, мишка и други компютърни периферни устройства. Неговата Cloud серия слушалки са сред най-добрите в този домейн. Той обаче има своя справедлив дял от проблемите.
Някои потребители съобщават, че са се сблъскали с проблеми със слушалките, когато ги свържат към компютъра си. Освен това повечето от тези проблеми изглежда се случват с компютър с Windows 10. По същия начин някои потребители съобщават, че имат трудности и със SSD на марката. В този урок ще разгледаме всички често срещани проблеми с HyperX и техните решения. Следвайте пълния набор от инструкции.

Съдържание
-
1 Проблеми с облака на HyperX и техните корекции
- 1.1 Fix 1: Основни корекции
- 1.2 Fix 2: Актуализиране на драйвери
- 1.3 Fix 3: Проверете настройките на микрофона
- 1.4 Поправка 4: Използвайте инструмента за отстраняване на неизправности в звука на Windows
- 1.5 Fix 5: Актуализиране на фърмуера
- 1.6 Fix 6: Преинсталирайте аудио драйверите
- 2 Проблеми и поправки на HyperX SSD
Проблеми с облака на HyperX и техните корекции
HyperX Cloud може да се похвали с невероятна серия слушалки с впечатляващи функции. Той обаче не е без грешки. За щастие не е задължително да го върнете или да отидете на размяната. Има доста отстранения на софтуера, които можете да изпробвате. Това трябва да коригира проблема в повечето случаи. С това казано, тук са всички проблеми с HyperX Cloud и техните решения.
Fix 1: Основни корекции
Преди да преминете към разширените корекции, ето няколко основни корекции, които трябва да изпробвате. На хартия те може да звучат по очевидния начин, но по-често се доверявайте, че тези полезни съвети са достатъчни, за да решат повечето проблеми. Затова изпробвайте веднага споменатите по-долу ощипвания:
- Има USB Dongle с вашите игрални слушалки. Този донгъл се предлага с малък бутон за заглушаване. Уверете се, че не сте го натиснали неволно. За да проверите, просто натиснете този бутон още веднъж и вижте дали той дава желани резултати или не.
- Този донгъл се предлага и със собствен набор от клавиши за управление на микрофона. Можете да опитате да промените и регулирате силата на звука и чрез тези клавиши.
- По същия начин можете да опитате да превключите USB портовете от 3.0 на 2.0. Свързването на слушалките с последната е разрешено за някои от потребителите.
- Някои слушалки също се доставят със специално дистанционно управление. Можете да използвате същото, за да регулирате чувствителността на микрофона до желаното ниво.
ако горните ощипвания са успели да поправят проблема, добре и добре. В противен случай преминете към другите ни често срещани проблеми на HyperX и техните решения, които са дадени по-долу.
Fix 2: Актуализиране на драйвери
Ако използвате стар или остарял аудио драйвер, може да има доста проблеми със слушалките. В този случай се препоръчва да актуализирате драйверите до последната версия. Ето как може да се направи:
- Щракнете с десния бутон върху иконата на Windows от лентата на задачите и изберете Диспечер на устройства.
- Кликнете върху раздела Аудио, Вход и Драйвер, за да го разширите.
- След това щракнете с десния бутон върху вашия аудио драйвер и изберете Update Driver от менюто.

- В следващото меню, което се показва, изберете Търсене автоматично за актуализиран софтуер на драйвера.
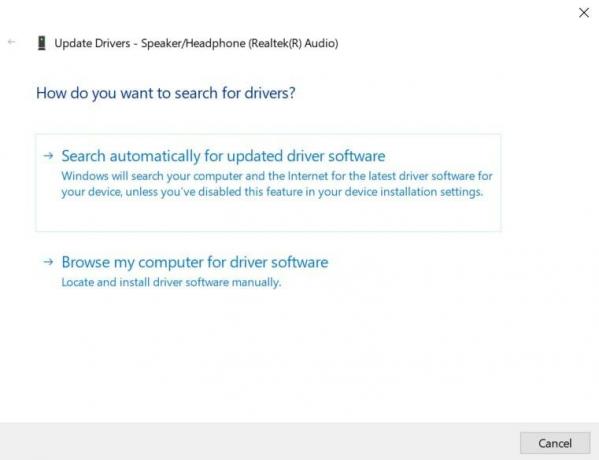
- Изчакайте, докато Windows намери най-новите налични драйвери. След това ще го изтегли и инсталира на вашия компютър.
- След като приключите, рестартирайте компютъра си. Сега проверете и вижте дали проблемът е отстранен или не.
Fix 3: Проверете настройките на микрофона
Трябва също така да се уверите, че микрофонът не е деактивиран или настройките му не са променени.
- За да направите това, преминете към контролния панел от менюто "Старт".
- След това щракнете върху Хардуер и звук> Звук.
- Преминете към раздела Запис и щракнете с десния бутон върху празно място.
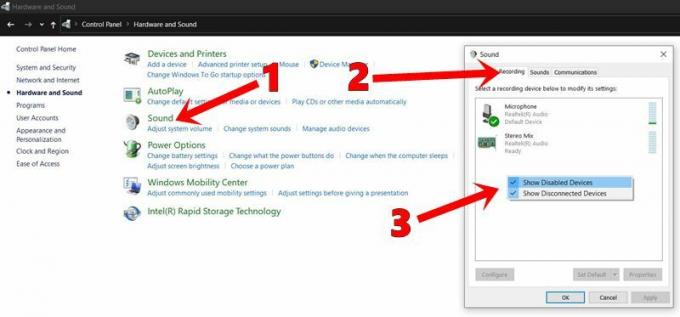
- Щракнете върху Показване на деактивирани устройства и Показване на изключени устройства.
- Сега ще покаже вашия микрофон. Щракнете с десния бутон върху него и не забравяйте да го активирате, ако е деактивиран.
- Ако вече е активиран, можете да го деактивирате и след това да активирате отново. Накрая кликнете върху Приложи, последвано от ОК.
Ако проблемът продължава, можете да проверите някои от другите често срещани проблеми на HyperX Cloud и техните решения, дадени по-долу.
Поправка 4: Използвайте инструмента за отстраняване на неизправности в звука на Windows
Ако все още не можете да отстраните проблемите със звука, тогава вграденият инструмент за отстраняване на неизправности на Windows ще ви бъде полезен. Ето как можете да използвате пълноценно същото:
- Използвайте комбинациите от клавишни комбинации за Windows + I, за да стартирате страницата с настройки. В рамките на това кликнете върху Актуализация и сигурност.

- След това изберете опцията за отстраняване на неизправности от лявата лента с менюта.
- Превъртете до раздела Запис на аудио и кликнете върху него, за да го разширите.

- Кликнете върху бутона Стартиране на инструмента за отстраняване на неизправности. Следвайте инструкциите на екрана, както е указано. След като завършите успешно необходимите стъпки, той трябва да реши проблема със слушалките ви.
Fix 5: Актуализиране на фърмуера
Ако първото решение за актуализиране на общите аудио драйвери не даде желаните резултати, тогава трябва да помислите за инсталиране на хардуерните драйвери. Уебсайтът на HyperX има всички необходими файлове на фърмуера за целия си набор от слушалки в облак. Така че се насочете към сайта Раздел за поддръжка от горната лента на менюто.
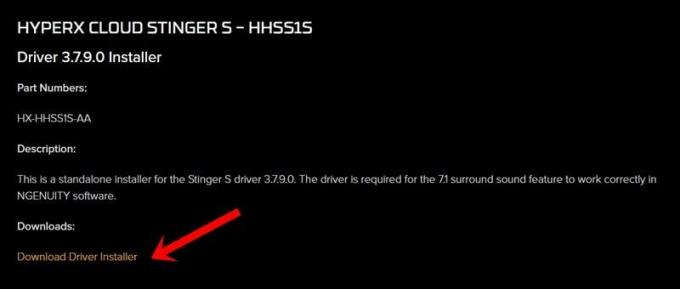
След това изберете вашия продукт и след това щракнете върху Изтегли инсталатора на драйвери. Веднъж изтеглени, стартирайте настройката и завършете стъпките за инсталиране. След това рестартирайте компютъра си и той трябва да реши проблемите ви. С това казано, ето някои други често срещани проблеми на HyperX Cloud и техните решения, които трябва да проверите.
Fix 6: Преинсталирайте аудио драйверите
Това обикновено идва като последно усилие. Дори след актуализирането на драйверите не успяха да поправят проблеми, свързани със слушалките ви, тогава може да помислите за преинсталиране на аудио драйверите. За това, на първо място, ще трябва да деинсталирате драйверите и след това той ще бъде преинсталиран автоматично при следващото свързване на слушалките.
- Затова се насочете към Device Manager на вашия компютър.
- Отидете в раздела Аудио, Вход и Драйвер, за да го разширите.
- Сега щракнете с десния бутон върху аудио драйверите и изберете Деинсталиране на устройство.
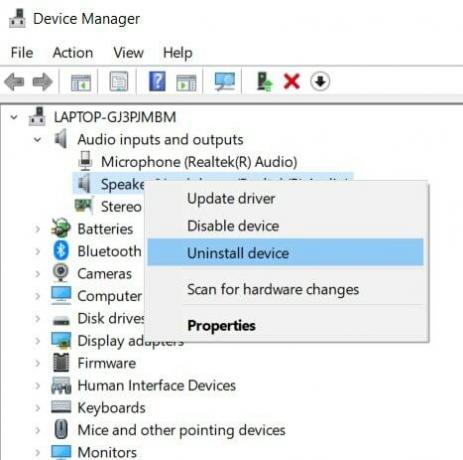
- Изчакайте процесът да приключи. След това свържете слушалките си към компютъра и драйверите ще бъдат автоматично преинсталирани.
След като приключите, рестартирайте компютъра си и проблемите, свързани с HyperX Cloud, трябва да са решени досега. Нека сега насочим вниманието си към HyperX често срещани проблеми и техните решения, свързани със SSD.
Проблеми и поправки на HyperX SSD
Както споменахме по-рано, марката не само превъзхожда слушалките, но има и множество други периферни устройства, подредени. Сред тях някои потребители изглежда са се сблъсквали с някои проблеми със SSD. Така че, ако сте закупили HyperX Predator SSD и последният ви дава трудно време, вероятно е време да актуализирате драйверите на вашия чипсет.
Работните места в чипсета са сред най-важните. Той контролира комуникацията между процесора и външните устройства, така че последните да могат да функционират правилно на вашия компютър. Остарял чипсет може да разясни проблеми за много потребители. В резултат на това ви препоръчваме да актуализирате драйверите на чипсета веднага. За това ще трябва да разберете пълната информация относно вашата дънна платка. Ето всички необходими стъпки за това:
- Насочете се към менюто "Старт" и стартирайте командния ред като администратор.
- Сега копирайте и поставете следната команда в прозореца на CMD:
wmic baseboard вземете продукт, производител, версия, сериен номер
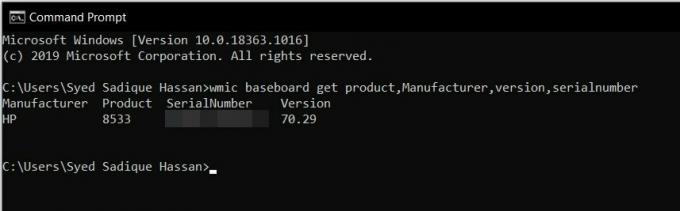
- След това отидете на уебсайта на дънната ви платка и изтеглете и инсталирайте най-новите версии на драйверите.
- След като приключите, рестартирайте компютъра си. След това не трябва да се сблъсквате с проблеми с HyperX Predator SSD.
Така че всичко беше от ръководството за често срещаните проблеми на HyperX и техните решения. Ако все още имате някакви въпроси, уведомете ни в раздела за коментари по-долу. Закръгляване, ето някои iPhone Съвети и трикове, Съвети и трикове за компютър, и Съвети и трикове за Android че и вие трябва да проверите.



