Xiaomi Mi Box 4K: Пълно ръководство за инсталиране за инсталиране и използване
Друго полезно ръководство / / August 05, 2021
The Mi Box 4k беше обявен на 8 май т.г. Заедно с други нови джаджи от Mi, като Mi 10 5G. Устройството е достъпно за закупуване от 10 май (12:00 ч.) Чрез магазини Flipkart, Mi, на цена от 3,499 INR. За да припомним, Mi TV 4k е HDR-съвместима Android TV кутия, която може да превърне всеки телевизор в интелигентен телевизор. В сравнение с други сравнителни предложения в този ценови сегмент, Mi Box може да предложи много повече функции. И така, нека видим бърз преглед на спецификациите и характеристиките на Mi Box.
Кутията работи на склад Android 9 Pie OS. Следователно, високопроизводителният четириядрен процесор, заедно с Mali -450 GPU, захранват Box, за да осигурят безпроблемната работа. Също така, Box се предлага с 2GB DDR3 RAM, заедно с 8GB вградена памет. Устройството е в състояние на 4K резолюция, поддържаща HDR10 съдържание. Така че можете да възпроизвеждате по-високи и отчетливи видеоклипове от стрийминг услуги като Netflix и Amazon Prime. За свързаност Box разполага с Wifi и Bluetooth 4.2. За I / O кутията разполага с 3,5 мм цифров изход за свързване на аудио системи. Устройството поддържа Dolby аудио за завладяващо изживяване. Освен това има USB 2.0 порт за свързване на флаш устройства и други периферни устройства, като мишка или клавиатура. Най-важното е, че разполага с HDMI порт за свързване към телевизор.
Mi Box се предлага с Chrome cast ultra. Така че, използвайки го, можете да предавате 4K съдържание от вашите устройства, съвместими с Chromecast, като например лаптоп или телефон. Също така можете да използвате Google Assistant на вашия телевизор, като използвате специален бутон на Google Assistant на Bluetooth Remote. Кутията е сертифицирана от Google, а също така Netflix може да бъде достъпен без никакви проблеми. Тъй като Box работи на Android, той поддържа Google play store. Откъде можете да получите хиляди приложения и игри.

Съдържание
-
1 Как да настроите новия Mi Box 4k и да започнете да го използвате?
- 1.1 Настройка с телевизор
- 1.2 Настройване на Mi Box
- 1.3 Актуализиране и получаване на приложения
- 1.4 Търсене на съдържание
- 2 Заключение
Как да настроите новия Mi Box 4k и да започнете да го използвате?
И така, ако сте закупили устройството и се чудите как да настроите? Не се притеснявайте и ние ви покрихме. Следвайте стъпките точно ще бъде добре да отидете за нула време. Настройката е проста и права.
Настройка с телевизор

Вашият Mi Box разполага с HDMI порт, който ще използваме за свързване към телевизора. Свържете единия край на кабела към кутията, а другия край към телевизора. Също така, за захранване на устройството, имаме захранващ адаптер, който ще бъде свързан към захранващия порт на кутията.
След свързване включете телевизора и настройте източника на HDMI и включете вашия Mi Box. Сега можете да видите как Box се зарежда с логото на Mi. Сега можете да използвате 3,5-милиметров аудио кабел, за да се свържете със звуковата си система, а освен това можете да използвате високоговорителя на телевизора.
Настройване на Mi Box
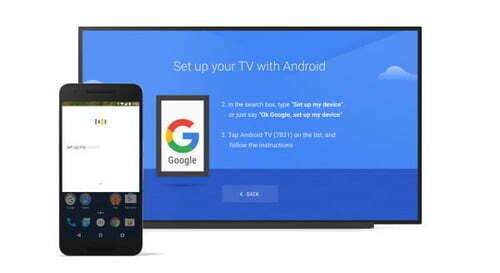
Сега, когато имаме визуални ефекти, е време да настроим Mi Box. Първо сдвоете Bluetooth дистанционното с вашия телевизор. Задръжте два бутона, Начало и меню, когато сте близо до телевизора (20 см), телевизорът ще ви помоли да направите първо, когато го включите. Сега трябва да изберете предпочитания от вас език. След това ще бъдете помолени да настроите телевизора си с вашия Android телефон. Обикновено това е най-лесният начин за настройка на телевизора.
Прочетете също: Как да конвертирате старата телевизия в интелигентен телевизор с помощта на Mi Box 4K на Xiaomi
За да направите това, първо се уверете, че вашето устройство и телевизор са свързани към една и съща мрежа. Сега отворете приложението Google в телефона си с Android и напишете или кажете „настройте устройството ми“. Сега изберете телевизора си от списъка и следвайте инструкциите, докато намерите код.
Уверете се, че това е кодът, показан на вашия телевизор. След като приключите, устройството ви ще бъде настроено от вашия акаунт в Google, просто следвайте инструкциите на телевизионния екран.
Актуализиране и получаване на приложения
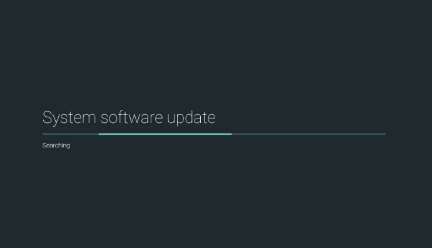
След като приключите с настройката на всичко, ще ви покаже кратко ръководство за стартиране. Попълнете, ще ви отведе до началния екран. Ако вашето устройство има актуализации за изтегляне, на екрана ще се покаже известие, щракнете върху него с помощта на дистанционното и го оставете да изтегли актуализацията и да инсталира. Изчакайте да приключи. Актуализацията носи нови функции и корекции на грешки. Следователно е силно препоръчително да актуализирате Mi Box, преди да го използвате. Актуализацията ще отнеме известно изтегляне, в зависимост от размера и скоростта на интернет.
След актуализацията стартирайте Play Store и изтеглете актуализации за предварително инсталирани приложения. Кутията се предлага с предварително инсталирани Netflix, Amazon Prime и YouTube. След като ги актуализирате, можете също да добавяте нови приложения от самия магазин.
Търсене на съдържание

Сега, когато сме го настроили с нашия телевизор, сега остава само да го използваме. За търсене на съдържание можете да използвате асистента на Google от дистанционното си управление. Натиснете бутона на асистента и кажете съдържанието, което искате да възпроизведете. Също така можете да използвате дистанционното управление за управление на вашите интелигентни домашни устройства с помощта на асистента.
За игра на игри и сърфиране в мрежата можете да използвате безжична или жична клавиатура и мишка за по-добро изживяване. За игра на игри можете да използвате Bluetooth контролер с Box.
Заключение
И така, в заключение, това бяха стъпките за настройване и използване на новия ви Mi Box с вашия телевизор. Настройването няма да отнеме много от времето ви. Така че, надявам се, че сте го настроили правилно. Отпуснете се и се насладете на съдържанието си без никакви неприятности. Възпроизвеждането на съдържание с качество 4k ще ви струва повече трафик на данни. Затова се уверете, че имате бърза и надеждна интернет връзка за безпроблемно възпроизвеждане.
Избор на редакторите:
- Как винаги да се показва пълен URL адрес в Google Chrome
- Как да блокирам YouTube на Nintendo Switch?
- Коригирайте NVIDIA High Definition Audio Няма проблем със звука в Windows 10
- Изчистване на наскоро гледаната история в приложението Wish
- Как да добавите Starz към YouTube TV
Rahul е студент по компютърни науки с голям интерес в областта на технологиите и темите за криптовалута. Той прекарва по-голямата част от времето си или в писане, или в слушане на музика, или в пътувания до невиждани места. Той вярва, че шоколадът е решението на всичките му проблеми. Животът се случва и кафето помага.



