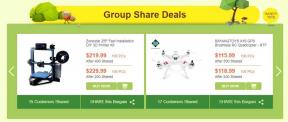Осева таблица в Google Sheets: Обяснено
Друго полезно ръководство / / August 05, 2021
Google Sheets е една от най-добрите безплатни алтернативи на пакета от приложения на Microsoft Office. Той идва с повечето функции, от които човек ще се нуждае от приложение за електронни таблици. Създаването и управлението на електронни таблици с помощта на този уеб-базиран инструмент за електронни таблици е също толкова лесно, колкото използването на всеки друг офлайн / онлайн софтуер. Освен това Google Sheets предлага една полезна функция, известна като обобщени таблици.
В тази публикация ще разгледаме Сводната таблица в Google Sheets и ще говорим за това как и къде да я използваме. За щастие, разбирането на обобщената таблица в Google Sheets не изисква много време. И вие ще можете да използвате този мощен инструмент за нула време. Първо, нека разберем какво е обобщена таблица, преди да се впуснем в това как да го използваме.

Съдържание
- 1 Какво представлява обобщена таблица в Google Sheets?
- 2 Как да създадете обобщена таблица
- 3 Как да редактирате обобщена таблица в Google Sheets
- 4 Заключение
Какво представлява обобщена таблица в Google Sheets?
Сводната таблица ви позволява да анализирате големи суми данни организирано. Освен това премахва необходимостта от въвеждане на различни кодове и функции, за да се получат желаните резултати. Осевата таблица основно ви позволява да изберете колони и редове, които искате да анализирате и обобщите.
След това създава лесна за разбиране таблица с колективните резултати от вашия набор от данни. Тези таблици предлагат и по-голяма гъвкавост, тъй като можете да генерирате нови отчети, без да се налага да започнете от нулата. А генерирането на отчети от обобщените таблици е много по-бързо от прилагането на формули.
Ако е необходимо, можете дори да редактирате параметрите на обобщената таблица, за да получите различни резултати въз основа на това, което се изисква. По-късно ще разгледаме как да редактираме обобщена таблица.
Как да създадете обобщена таблица
Следвайте тези стъпки, за да създадете обобщена таблица в Google Sheets:
- Отворете Google Таблици и създайте нов лист или отворете съществуваща електронна таблица.
- Ако ще използвате всички данни в електронната таблица за вашата обобщена таблица, тогава няма да се налага да избирате редове или колони. Ако обаче трябва да обобщите данни от определен набор от клетки, ще трябва да изберете всички клетки, от които искате да създадете обобщена таблица.
- Уверете се, че избраните колони имат заглавка отгоре. Няма да можете да създадете таблица с колона без заглавка.

- Сега кликнете върху Данни което трябва да е в лентата с менюта в горната част.
- От изскачащото меню изберете Осева маса.
- Ще бъдете попитани дали искате да добавите обобщена таблица към съществуващия раздел или искате да го добавите към нов раздел. Изберете предпочитания вариант и таблицата ще бъде създадена.
- Новият раздел, който трябва да бъде наречен „Осева таблица 1, 2, 3 ...“ и така на базата на броя на обобщените таблици в електронната таблица.
Както можете да видите, създаването на функционална обобщена таблица е възможно най-лесно. И сега, след като създадете обобщена таблица, може да искате да знаете как да редактирате таблицата, за да получите различни резултати от набора от данни.
Как да редактирате обобщена таблица в Google Sheets
Докато създавате обобщена таблица, ще видите опциите на редактора на обобщена таблица да се показват в дясната страна на екрана. Оттук ще имате достъп до всички опции за редактиране, за да промените Pivot Table. Още по-интересното е, че можете да се възползвате от усъвършенствания AI на Google, за да генерирате таблицата си.

Когато създавате обобщена таблица, ще видите няколко предложения, които се появяват в редактора на обобщена таблица. Тези предложения ще варират в зависимост от данните в таблицата. Ако кликнете върху предложена обобщена таблица, тя автоматично ще организира всички данни и ще ви даде желаните резултати. Въпреки това, тази функция не е гарантирано, че ще работи с всеки набор от данни, който хвърлите в нея. Въпреки това можете също да редактирате ръчно таблицата си и ние ще ви покажем как да направите това по-долу.
Първото нещо, което ще забележите, когато създавате обобщена таблица, са следните четири опции:

- Редове: Когато добавите ред, той ще ви даде възможност да изберете заглавие на една колона от списъка. И когато изберете заглавие, всички уникални елементи от тази колона ще бъдат добавени към вашата обобщена таблица.
- Колони: Добавянето на колона е донякъде подобно на добавянето на ред. Въпреки това, той добавя елементите / данните в горния раздел на таблицата като колони. И ще можете да видите обобщените данни за избраните колони.
- Стойности: Опцията за стойност е доста проста. Когато се добави, това ще ви позволи да получите сумата, средните или други количествени резултати за избраните данни. Така че по принцип опцията Стойности добавя стойността от избраното заглавие към таблицата.
- Филтри: Това ви позволява да задавате параметри да показват само данни, които отговарят на посочените критерии.
Когато добавите ред, колона или стойност, вие също ще можете да промените начина, по който искате да обобщите данните. Освен това можете да избирате между възходящ или низходящ ред.

Така че, за да промените тези стойности, в опциите Ред и колона кликнете върху падащото меню под Поръчка етикет. Оттук можете да изберете възходящ или низходящ ред. Като бонус можете дори да добавите персонализирана формула в раздела Стойности. За да направите това, трябва да кликнете върху Добавяне (Стойности) и след това щракнете върху Изчислено поле. След това ще трябва да въведете формулата, която искате да приложите към обобщената таблица.

Като алтернатива, ако искате да промените агрегирането на стойност, щракнете върху падащото меню под Обобщете по етикет в раздела Стойности. Сега ще видите списък с функции, които могат да бъдат приложени, за да ви дадат желаните резултати.

Отивайки до опцията Филтри, можете да добавите филтър и след това да изберете кои елементи искате да филтрирате от резултатите си. Това е полезно за генериране на отчети, които изискват само конкретни подробности. След добавяне на филтър, щракнете върху падащото меню под Състояние етикет и изберете или премахнете избора на елементите, които искате да добавите или премахнете от вашата обобщена таблица.
Заключение
Е, това почти обобщава основите на използването на обобщената таблица в Google Sheets. Разбирането на работата на обобщената таблица може да отнеме няколко дни. Но след като свикнете да използвате този удобен инструмент в Google Sheets, никога няма да искате да се върнете към използването на кодове и функции.
Свързани статии
- Как да конвертирате файл с числа в файл на Excel в числа на iPad?
- Получаване на грешка „Microsoft Excel се опитва да възстанови информацията ви“ Как да поправя?
- Как да използвам проверката на данните за ограничаване на данните в Google Sheets
- Как да добавите Google Sheets към SharePoint [Ръководство]