Урок за GIMP: Как да промените цвета на PNG изображението и текста
Друго полезно ръководство / / August 05, 2021
Днес редактирането на изображения е наистина лесно с многобройни инструменти, достъпни в интернет. Не е необходимо да сте фотошоп професионалист или да знаете само Photoshop, за да редактирате изображения. Различни други програми могат да свършат добре работата. Днес в това ръководство ви предлагам a Урок за GIMP. Ще ви кажа как можете да промените цвета на PNG изображение с помощта на този инструмент.
Изображенията PNG се използват предимно за поставяне като лога, представени изображения, банери и др. Това са доста висококачествени снимки без загуби. Понякога дизайнерите използват едно и също изображение, за да създадат множество дизайни на лого или множество цветови схеми. И така, това ръководство ще ви помогне да персонализирате цвета на всяко PNG изображение. Дори и да не сте дизайнер, можете да изпробвате това и да се забавлявате. Поставил съм и връзката за изтегляне на GIMP. Това не е онлайн инструмент. Въпреки това е безплатно за изтегляне за различни платформи като Windows, macOS и Linux.

Съдържание
-
1 Как да промените цвета на PNG изображението [Урок за GIMP]
- 1.1 Изтегляния
- 1.2 Използване на функция Colorize в GIMP
- 1.3 Променете цвета на изображението с помощта на инструмента за запълване в GIMP
- 1.4 Урок за вмъкване на многоцветни цветове върху PNG изображение в GIMP
Как да промените цвета на PNG изображението [Урок за GIMP]
Има няколко начина, по които можете да промените цвета на PNG изображение. Ще ги проверим един по един.
Първо, трябва да изтеглите GIMP. Ето официалната връзка за изтегляне.
Изтегляния
Използване на функция Colorize в GIMP
Сега да започнем с урока за GIMP. Това е доста лесно да се направи. Ето стъпките.
- Отворете GIMP
- Щракнете Файл > Отворете в лентата с менюта

- потърсете вашия PNG файл, за да го отворите в редактора.
- Уверете се, че изображението е от PNG разширение и е прозрачен.
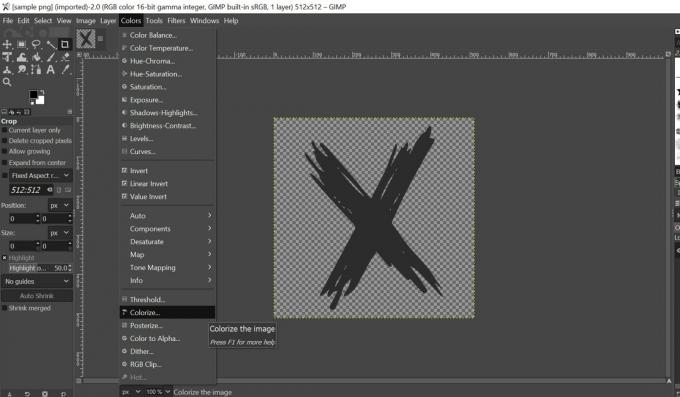
- Сега от лентата с менюта щракнете Цвят > Оцвети
- Когато се отвори диалоговият прозорец, щракнете върху Цвят раздел, който показва настройка на цвета.
- Кликнете върху Цвят, за да изберете от избрания от вас цвят
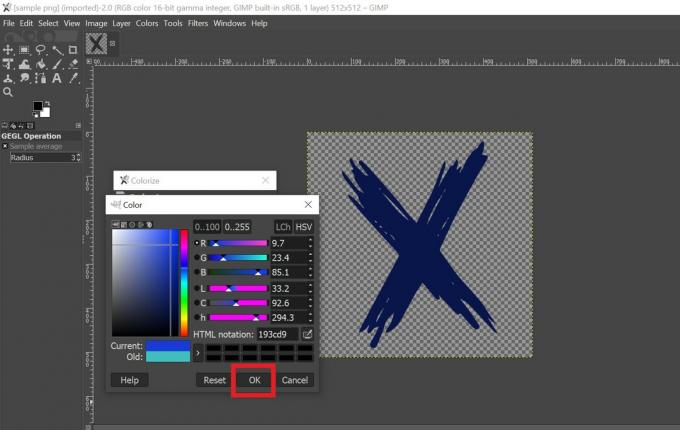
- Използвайте скролера и линията на мрежата, за да изберете от наличния нюанс на цветовете.
- След като финализирате цвят, щракнете върху Добре.
- Сега, за да запазите новото изображение, което сте персонализирали, щракнете Ctrl + Shift + E на клавиатурата, за да отворите Диалогов прозорец за експортиране.

- Дайте име на файла си и кликнете Износ.
Променете цвета на изображението с помощта на инструмента за запълване в GIMP
Използвайки горните стъпки, отворете PNG изображение на GIMP.
- След като изображението се отвори в редактора на дясна страна трябва да го видите в док слоя
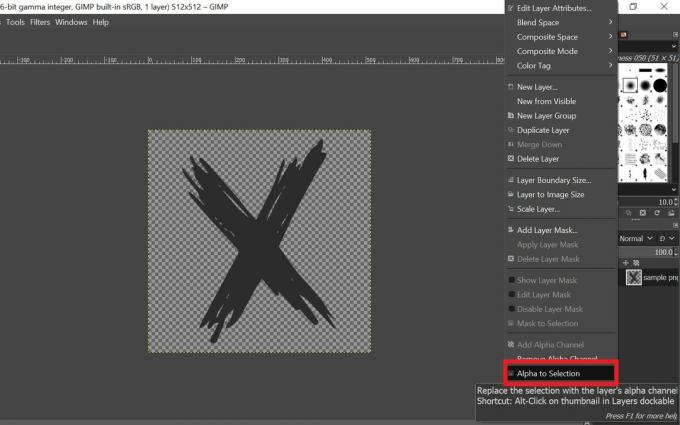
- Щракнете с десния бутон върху док на слоя на изображението > от менюто изберете Алфа към селекцията
- Това ще избере контура на вашето PNG изображение, така че да запълни региона в рамките на този контур с избрания от вас цвят.
- От лявата страна трябва да видите настройка за цвят на преден план и цвят на фона.
- Изберете цвят, като щракнете върху раздела за цвят на преден план.
- След това в лентата с менюта изберете редактиране > Попълнете с FG Color

- Избрах синия цвят, за да видите резултантния цвят на изображението е син

След като приключите, можете да запазите полученото изображение, като използвате пряк път Shift + Ctrl + S.
Урок за вмъкване на многоцветни цветове върху PNG изображение в GIMP
Горните два метода ни позволяват да добавим само един единствен цвят към изображение. Сега ще ви кажа как да добавите множество цветове към PNG изображение. Процесът е изцяло подобен на този при използването на инструмента за пълнене на кофи, който направихме по-горе. Тъй като обаче ще добавим множество цветове, ще трябва да го направим отделно за различни секции от едно и също изображение.
- Стартирайте GIMP
- Използвайте Ctrl + O, за да изберете и отворите вашето изображение.
- Подобно на предишния метод, Кликнете с десния бутонна слота док и изберете Алфа към селекцията
- Избери цвят на преден план
- Щракнете върху икона на инструмент за попълване на кофа
- Изберете частта от изображението, като щракнете там, където искате да използвате този цвят.
- Отново повторете процеса, като изберете цвят на преден план за останалата част от изображението и използвате иконата на инструмента за запълване на кофа, за да запълните цвета в този раздел.
- След като приключите, можете да запазите изображението.
И така, всичко беше свързано с урока за GIMP за промяна на цвета на изображението в PNG изображение с помощта на различни техники. Изпробвайте и се забавлявайте.
Прочетете Напред,
- Как да споделяте екрана на смартфона на Google Meet
- Изтеглете Netflix MOD APK 7.61.0 Premium отключена версия
- CyberPunk 2077 Stock Wallpaper за настолен компютър и смартфон
Swayam е професионален технически блогър с магистърска степен по компютърни приложения и също има опит с разработването на Android. Той е убеден почитател на Android Android OS, Освен технологичните блогове, той обича да играе, да пътува и да свири / преподава китара.



