Как да активирам и използвам проследяващите промени в Google Sheets
Друго полезно ръководство / / August 05, 2021
Google Sheet позволява на потребителите да проследяват промените, докато редактират или си сътрудничат с работата си. Функцията за проследяване ви дава повече възможности за редактиране, за да редактирате собствената си работа, без да ангажирате вашите промени. Така че вие или някой друг можете лесно да ги прегледате. Също така можете да създавате и споделяте документа си с други, а те да предлагат промени във файла, които можете да приемете или отхвърлите съответно.
Функция за проследяване на промените в Google Sheet, която е популярна и с името на функцията „Предложения“. Използването на тази функция ще позволи по-добро качество на работата в екип е вашият работен процес.
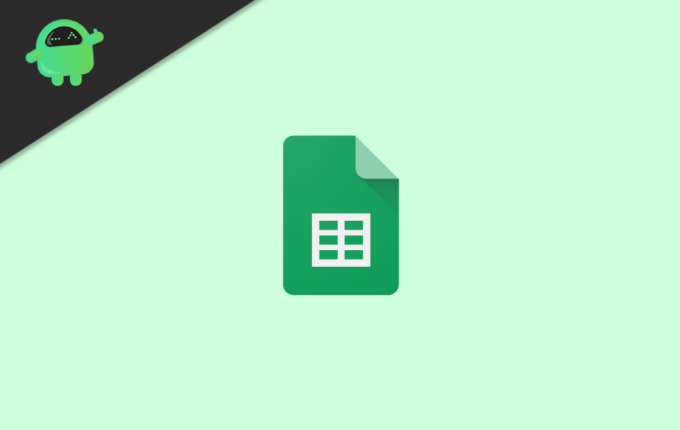
Съдържание
-
1 Как да активирам и използвам проследяващите промени в Google Sheets
- 1.1 Как да активирам режима за промяна на следите
- 1.2 Как да използвам предложенията за проследяване на промени
- 1.3 Проследявайте промените и сравнявайте
- 2 Заключение
Как да активирам и използвам проследяващите промени в Google Sheets
Режимът за предлагане на Google Sheet е подобен на проследяването на промените в Microsoft. Освен това обяснихме всичко подробно.
Как да активирам режима за промяна на следите
За да активирате функцията за промяна на трака в листове на Google, трябва само да кликнете върху опцията „Редактиране“ с икона на писалка в горния десен ъгъл на лентата с менюта.

Падащият списък ще има три опции за вас и просто трябва да изберете опцията Предлагане от този списък. Функцията ще бъде включена, след като щракнете върху нея.
Как да използвам предложенията за проследяване на промени
След като направите това, всички ваши редакции в приложението на листа ще бъдат запазени като предложения. За да приеме някаква промяна, настоящият автор просто трябва да приеме предложенията, предложени от листовете.

Функцията за предложения е функция в реално време за всички автори, за да осигури по-добро изживяване в екипна работа за своите потребители.
Ако сте приели някои промени по погрешка и искате да се върнете, трябва да кликнете върху бутона „Всички промени, записани в устройството“. Ще видите тази опция в сивия цвят в горното ляво меню за навигация.
След като щракнете върху бутона, ще видите нов прозорец, показващ промени от всички автори с техните дати.
В Google Sheets коментарите се третират съвсем различно от предложенията. Това прави двете характеристики ясно различими.
Проследявайте промените и сравнявайте
След предложенията, който прегледа листа, може да проследи промените и да приеме или отхвърли предлаганите предложения.
С този инструмент можете да сравните два листа, за да видите каква е разликата между двата файла. И можете лесно да забележите всички нежелани промени, направени във вашия файл.
Заключение
Функцията Track Changes в листа на Google е чудесен начин за лесно сътрудничество в екипи. Всеки от екипа може лесно да направи промени в проекта, които могат да бъдат полезни за останалите членове на екипа. Също така е много удобна функция да демонстрирате всяка отделна идея пред цял екип, което може да има добро въздействие върху представянето ви във вашия екип.
Избор на редакторите:
- Как да споделяте или създавате снимка на живо в Бумеранг в Instagram
- Код за грешка на Netflix U7361-1254-C00DB3B2: Как да го поправя?
- 20 най-добри филма на ужасите, стрийминг на Netflix
- Осева таблица в Google Sheets: Обяснено
- Как да видите последните промени в Google Документи, Таблици или Презентации
- Как да използвам проверката на данните за ограничаване на данните в Google Sheets
Rahul е студент по компютърни науки с голям интерес в областта на технологиите и темите за криптовалута. Той прекарва по-голямата част от времето си или в писане, или в слушане на музика, или в пътувания до невиждани места. Той вярва, че шоколадът е решението на всичките му проблеми. Животът се случва и кафето помага.



