Как да настроите VPN на Smart TV
Друго полезно ръководство / / August 05, 2021
В магазините за приложения има много VPN приложения, както и много Smart TV от различни производители. Що се отнася обаче до инсталирането VPN на Smart TV има общи основания и в тази статия ще намерите всичко, което трябва да знаете, за да настроите VPN на вашия Smart TV.
Може би се чудите защо вашият Smart TV се нуждае от VPN. Е, това е доста просто. Вашият Smart TV определено има функция за свързване с интернет, вероятно и някои функции за достъп до микрофон и камера. Всичко това и повече правят телевизора ви интелигентен телевизор, оставяйки вероятността злонамерени лица да ви шпионират или да нахлуят във вашия неприкосновеност на личния живот, особено тъй като смарт телевизорите обикновено се монтират в частни зони на вашия дом, като вашата всекидневна или вашата спалня.

Инсталирането на VPN на вашия Smart TV ще намали рисковете от експлоатация, но много повече от просто защита на поверителността ви, ще ви помогне да заобиколите цензурата и да получите достъп до геоблокирано съдържание.
Така че, нека да разгледаме какво ви трябва, както и наличните методи за настройване на VPN на вашия Smart TV.
Съдържание
- 1 Необходими неща за настройване на VPN на Smart TV
- 2 Инсталирайте VPN приложение от Google Play Store на вашия Android TV
- 3 Презаредете VPN приложение с APK файл
- 4 Споделете VPN връзка от вашия компютър с Windows
- 5 Настройка на виртуален рутер на Windows
- 6 Споделете VPN връзка от вашия Mac
Необходими неща за настройване на VPN на Smart TV
По принцип, за да инсталирате VPN на Smart TV, ще ви трябва:
- Умен телевизор. Очевидно това оглавява списъка. Може да ви е по-лесно да инсталирате VPN на Android TV, ако имате такъв, но определено повечето Smart TV са покрити.
- Стабилна интернет връзка. Независимо дали става въпрос за Wifi или Ethernet връзка, трябва да имате стабилна интернет връзка.
- Доверен VPN абонамент. В интернет има много доставчици на VPN, не забравяйте да се абонирате за доверен. Може да се наложи да проверите за съвместимост на рутера в зависимост от това кой метод ще използвате.
Преди да започнете обаче, наложително е да проверите опциите за свързване на вашия Smart TV, както и тези на другите устройства, които ще използвате. В някои случаи вашият Smart TV може да бъде конфигуриран да работи само с Ethernet връзка, само с Wi-Fi връзка или в други случаи и с двете.
Така че, нека да се спрем на преследването и да проверим различните налични методи за настройване на VPN на вашия Smart TV.
Инсталирайте VPN приложение от Google Play Store на вашия Android TV

Това е може би най-лесното, което може да получи. С Android TV които имат достъп до Google Play Магазин, посетете магазина на вашия телевизор и потърсете проверено VPN приложение.
След като се убедите, че VPN приложението е надеждно, инсталирайте го на вашия телевизор и се свържете с него, като влезете. Това е, всички сте готови.
Презаредете VPN приложение с APK файл
Ако имате Smart TV, който е конфигуриран като Android, но няма достъп до пълните функции на приложението Google Play Store, този метод е за вас. Ако вашият Smart TV не работи на Android и опитате този метод, има само два възможни резултата.
В най-добрия случай, APK файлът ще заема само място, VPN приложението няма да се стартира. От друга страна, най-лошото, което може да се случи, е, че в крайна сметка ще тухлите телевизора си.
Така че, ако приемем, че имате Smart TV, работещ на Android, можете да изтеглите APK файла за вашата надеждна VPN на вашия телевизор, тъй като не можете да инсталирате приложението директно от Play Store.
Нека разделим това на стъпки, за да улесним;
- В App Store на вашия Smart TV потърсете приложението „FX File Explorer“ и го инсталирайте.
- Отидете до Настройки> Защита и ограничения> Неизвестни източници. В зависимост от типа на вашето устройство, навигационният път може да варира, макар и само леко. Или ще трябва да включите „Неизвестни източници“ или да включите конкретни приложения. Ако това е така, включете „FX File Explorer“.
- На вашия компютър с Windows или Mac изтеглете APK файла за вашата надеждна VPN.
- Копирайте APK файла на USB устройство без вируси.
- Включете USB устройството във вашия Smart TV.
- В файловия изследовател на FX, който сте инсталирали на вашия Smart TV, намерете USB устройството, което обикновено ще бъде означено като „Media Card“ и го отворете.
- Изберете и инсталирайте APK.
Когато успешно инсталирате APK файла за VPN, вече ще можете да отворите VPN като приложение на вашия Smart TV, влезте в системата и сте готови.
Споделете VPN връзка от вашия компютър с Windows
За да можете да направите това, трябва да настроите компютъра си като мобилна точка за достъп или виртуален рутер и след това да свържете вашия Smart TV към него като обикновена Wifi връзка.
Първо ще трябва да се уверите, че компютърът ви може да работи като виртуален рутер. Ето как да:
- Натисни Windows ключ и тип cmd в лентата за търсене.
- Щракнете с десния бутон върху Командния ред и Изпълни като администратор.
-
В прозореца на командния ред въведете следната команда:
netsh wlan шофьори
и натиснете Въведете.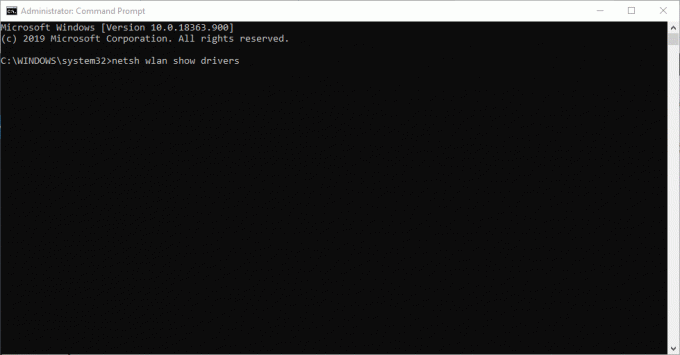
- Ако получите обратната връзка „Поддържа се хоствана мрежа: Да“, вашият компютър поддържа хостинг на виртуален рутер. В противен случай ще трябва да опитате друг метод.
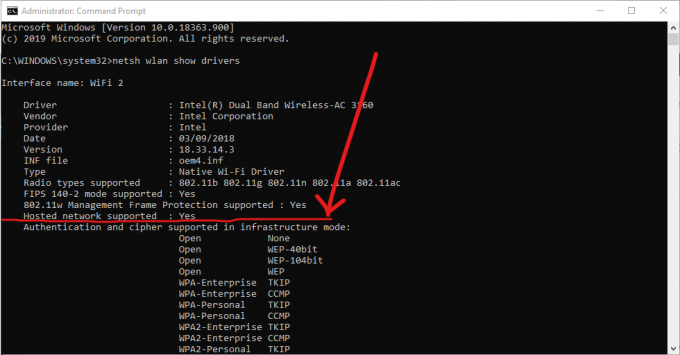
Настройка на виртуален рутер на Windows
Следвайте тези стъпки, за да настроите компютъра си като виртуален рутер:
- Свържете вашия компютър към интернет.
-
Изтеглете и инсталирайте доверено VPN приложение.
- Отворете командния ред отново, както е описано по-горе.
-
Въведете командата:
netsh wlan задава хостван мрежов режим = разрешава ssid = NETWORKNAME ключ = ПАРОЛА
и заменете NETWORKNAME и PASSWORD с потребителското име и паролата на новата мрежа, която искате да създадете.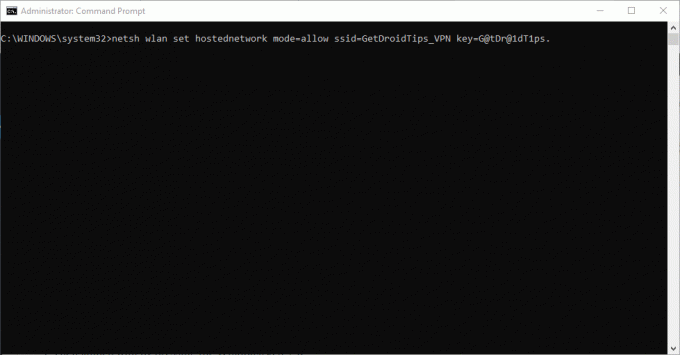
- Натиснете Въведете. Трябва да получите потвърждение за успешно създадената хоствана мрежа.
- След това стартирайте Run, като натиснете Клавиш на Windows + R.
- В отворения диалогов прозорец въведете „ncpa.cpl“ и щракнете върху OK.
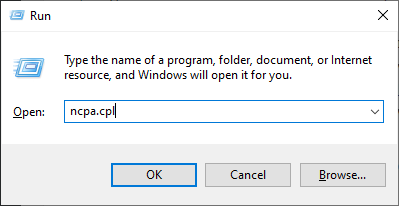
- Щракнете с десния бутон върху връзката, обозначена като [име на доставчик на VPN услуги] в менюто Мрежови връзки и от опциите, щракнете върху Адаптер и изберете свойства.
- В раздела Споделяне проверете „Разрешаване на други мрежови потребители да се свързват чрез интернет връзката на този компютър ”.
- От падащото меню изберете новата виртуална рутерна мрежа, която сте създали, и натиснете OK.

- Настройте вашата VPN да използва протокола OpenVPN и се свържете с него на вашия компютър
- От вашия Smart TV се свържете с виртуалния рутер на вашия компютър.
Споделете VPN връзка от вашия Mac
Очаква се този метод да работи за всеки потребител на Mac който работи с най-новата версия на macOS. Също така се очаква да използвате VPN доставчик, който поддържа L2TP / IPSсек връзка на Mac.
Имайте предвид, че в зависимост от модела на вашия Mac, може да се наложи да използвате адаптер за директно свързване на Ethernet кабел към вашия Mac.
Следвайте тези прости стъпки, за да споделите VPN връзка от вашия Mac:
- Изтеглете надеждна VPN и я инсталирайте на вашия Mac, като използвате ръчна конфигурация L2TP / IPSec.
- Свържете се с VPN и след това отидете до Системни предпочитания и изберете Споделяне.
- Вляво кликнете върху Споделяне в интернет.
- Отдясно поставете отметка в квадратчето Wifi и изберете Wifi опции.
- За режим „Защита“ изберете WPA2 Personal. Искате да сте сигурни, че връзката ви е защитена.
- Попълнете избрано име и парола на мрежата и настройте мрежата.
- Поставете отметка в квадратчето Internet Sharing в раздела Sharing.
- Докоснете Старт.
С това можете да свържете вашия Smart TV към вашия Mac точно като обикновена Wifi връзка. Тъй като вашата VPN вече е включена, можете да сте сигурни в своята сигурност и поверителност.
Несъмнено един от методите, разгледани по-горе, ще ви помогне да настроите VPN на вашия Smart TV.



