Как да направим Raspberry Pi 4 Smart Mirror
Друго полезно ръководство / / August 05, 2021
Интелигентното огледало Raspberry Pi е футуристично цифрово огледало, което показва широк спектър от информация вариращи от час и дата, до времето, избрани заглавия на новини, насрочени срещи и т.н. На. Въпреки че интелигентните огледала не са изключителен резерв на Raspberry Pi, те стават значително по-евтини, когато използвате евтината Raspberry Pi, удобна за хакери.
The Raspberry Pi е миниатюрен компютър, работещ под операционната система Linux, поддържан от голяма общност от разработчици. В тази статия ще ви покажем как можете да създадете свое собствено персонализирано интелигентно огледало от нулата, като използвате иновативния евтин софтуер Raspberry Pi.
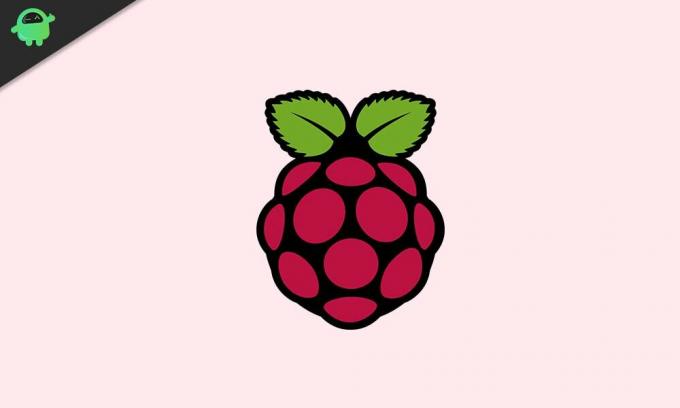
Съдържание
-
1 Изграждане на собствено интелигентно огледало Raspberry Pi 4
- 1.1 Първа стъпка - Съберете необходимите инструменти
- 1.2 Стъпка втора - Изтеглете необходимите файлове и софтуерни програми
- 1.3 Стъпка трета - Настройте необходимите връзки
- 1.4 Стъпка четвърта - Подгответе своя Raspberry Pi
- 1.5 Стъпка пета - Свържете всичко заедно
Изграждане на собствено интелигентно огледало Raspberry Pi 4
Изграждането на вашето собствено интелигентно огледало Raspberry Pi 4 е относително лесен и ясен процес. Следвайте инструкциите по-долу, ако искате да знаете как да направите интелигентно огледало на Raspberry Pi 4.
Първа стъпка - Съберете необходимите инструменти

За да създадете наше собствено интелигентно огледало на базата на Raspberry Pi, ще ви трябват следните инструменти:
- LCD монитор
- USB кабел тип C
- Микро SD карта и адаптер
- Raspberry Pi
- Калъф за Raspberry Pi (по избор)
- Микро HDMI кабел
- Клавиатура
- Мишка
Стъпка втора - Изтеглете необходимите файлове и софтуерни програми
Влезте онлайн и влезте в raspberrypi.org, отидете до изтегляния страница и изберете операционната система Raspbian. Изберете опцията „Raspbian Buster с настолен компютър и препоръчан софтуер“ и кликнете върху бутона „Изтегляне на ZIP“.
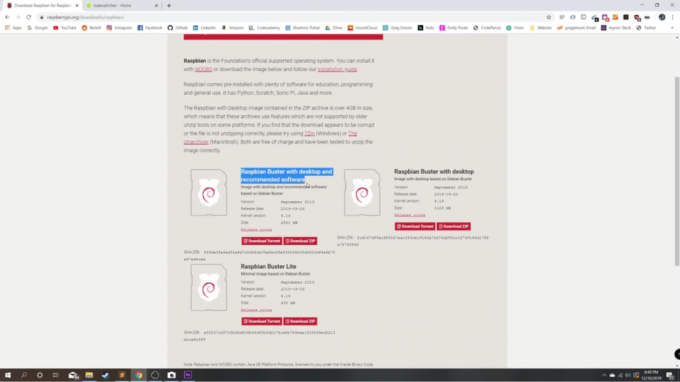
След това влезте в balena.io/etcher и изберете опцията за изтегляне за вашата конкретна операционна система (Windows, Mac или Linux).
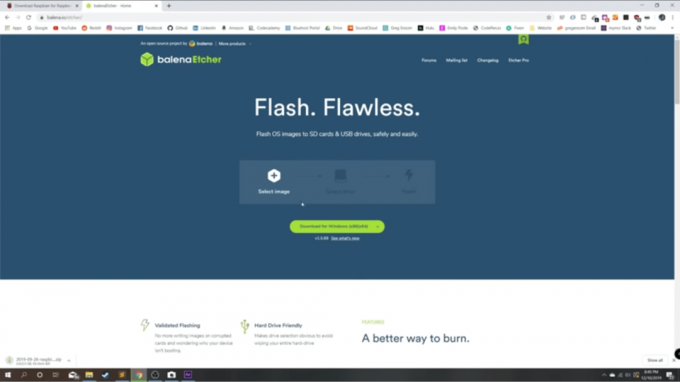
Когато изтеглянето на двата документа приключи, отворете приложението BalenaEtcher и настройте програмата. След това се върнете в папката за изтегляния и изберете по-ранното изтеглено изображение, наречено „Raspbian-buster-full“. Отворете го и изберете вашата цел като Micro SD карта и изберете “flash”.
Когато процесът приключи, извадете вашата SD карта от вашия компютър, извадете я и я поставете в слота за micro SD карта в Raspberry Pi.
Стъпка трета - Настройте необходимите връзки
Включете вашия микро HDMI кабел, както и вашия USB кабел тип C в наличните портове на Raspberry Pi. Вземете другия край на USB Type C кабела и го поставете в адаптер за стена и го включете в източник на захранване (обикновено около 120 волта). Когато приключите с настройката на тези връзки, свържете другия край на вашия Micro HDMI кабел към източник на дисплей, като LCD монитор или друг вид екран, достъпен за вас.
Стъпка четвърта - Подгответе своя Raspberry Pi
Включете дисплея или монитора си и ще бъдете посрещнати с екран за приветствие. Щракнете върху бутона „Напред“ и ще бъдете помолени да предоставите информация относно вашата държава, вашия език и вашата часова зона. Уверете се, че сте отговорили точно на тези въпроси, защото интелигентният часовник Raspberry Pi няма да функционира правилно, ако тези части информация не са предоставени точно.
На следващата страница ще бъдете помолени да създадете нова парола. Можете да изберете да го оставите така, както е, но вместо това препоръчваме да създадете нова парола - достатъчно лесна за да имате проблеми с извикването, но и достатъчно трудно, за да запазите акаунта си защитен от нежелани страни. Когато сте задали задоволителна парола, щракнете върху бутона „Напред“.
На следващата страница ще видите отметка до съобщение, което гласи „Този екран показва черна граница около работния плот“. Препоръчваме ви да поставите отметка в това квадратче и отново да натиснете бутона Напред.
На следващата страница ще бъдете помолени да настроите вашата Wi-Fi мрежа. Направете това, ако още не сте го направили преди този момент. Щракнете върху „Напред“, когато сте готови с настройката на вашата Wi-Fi мрежа.
На следващата страница ще бъдете помолени да актуализирате софтуера си. Това е само по избор и нямате право да го правите. Вие решавате да пропуснете тази стъпка, ако искате. Ако обаче решите да актуализирате софтуера, това ще отнеме около десет минути, в зависимост от скоростта на вашата интернет връзка.
След като всички тези стъпки са направени, следващата страница ще ви покаже съобщение „Настройката е завършена“ и след това можете да щракнете върху бутона „Рестартиране“, за да рестартирате Raspberry Pi.
Стъпка пета - Свържете всичко заедно
Това е последната стъпка в целия процес на настройка на вашето интелигентно огледало Raspberry Pi 4. Тук се очаква да отворите браузъра си и да напишете „MagicMirror“ (без празно пространство, моля) в лентата за търсене на Google. Първата връзка, която ще видите при зареждане на резултатите, трябва да бъде magicmirror.builders. Щракнете върху тази връзка и на главната страница на MagicMirror отидете до заглавката „Лесно за инсталиране“, под която има написана команда, която трябва да изпълните в Raspberry Пи. Маркирайте и копирайте тази команда, минимизирайте прозореца на браузъра си, след това отворете терминала Raspberry Pi и поставете командата в него и натиснете клавиша “enter” на вашия клавиатура.
Това ще започне процеса на инсталиране на MagicMirror, който трябва да отнеме малко по-малко от десет минути, в зависимост от силата и скоростта на вашата интернет връзка. Около три или четири минути след инсталационния процес ще получите подкана да ви попита дали искате да „използвате PM2 за автоматично стартиране на вашия MagicMirror. " Натиснете бутона „y“ на клавиатурата за да и това би позволило автоматично стартиране на PM2 за вашия MagicMirror софтуер. Ако не искате това, натиснете „не“, за да забраните автоматичното стартиране на PM2.
Той ще продължи процеса на инсталиране и след това отново ще ви подкани дали искате да деактивирате скрийнсейвъра. За пореден път натиснете „y“ или „n“ за да или не, в зависимост от вашите предпочитания, след което натиснете enter.
След това, просто изчакайте няколко секунди и вуаля, готово! Софтуерът MagicMirror ще бъде автоматично стартиран на вашия дисплей и всичко е готово. За да увеличите размера на текста на екрана, натиснете „Ctrl“ + „Shift“ + “+” клавиши на клавиатурата и за да намалите размера на текста на екрана на дисплея, натиснете „Ctrl“ + “Shift ” + “-“ клавиши на клавиатурата. Това ще ви позволи да настроите размера на текста си така, че да бъде оптимизиран с какъвто и да е размер на екрана, който използвате, за да покажете вашето магическо огледало Raspberry Pi 4.
Ако тези стъпки са били полезни, за да ви помогнат да настроите вашето собствено интелигентно огледало Raspberry Pi 4, нека ние знаем какво мислите за това прекрасно парче „магическа“ технология в раздела за коментари По-долу. Също така бихме искали да чуем как споделяте историите си за това, което правите с интелигентното си огледало, любимите си функции, и какви все още недостъпни функции бихте искали да видите в интелигентното огледало Raspberry Pi 4 в най-близката бъдеще.



