Как да коригирам „Грешката на Razer synapse network not available.“
Друго полезно ръководство / / August 05, 2021
Ако сте редовен и отдаден потребител на компютър, със сигурност може да сте запознати с Razer и продуктите му. Тяхната гъвкавост и надеждност ги правят доста популярни сред потребителите. Софтуерът за драйвери Razer управлява всички популярни устройства Razer, включително мишката Razer и клавиатурата Razer.
Чест потребител на продукти за разчистване може да е използвал и софтуера Razer synapse. Въпреки това, понякога може да създаде проблем и да спре да работи. Изскачащ прозорец с надпис „Razer synapse-network not available“ може да ви затрудни. За да разрешим това, ние донесохме различни поправки за нашите читатели.
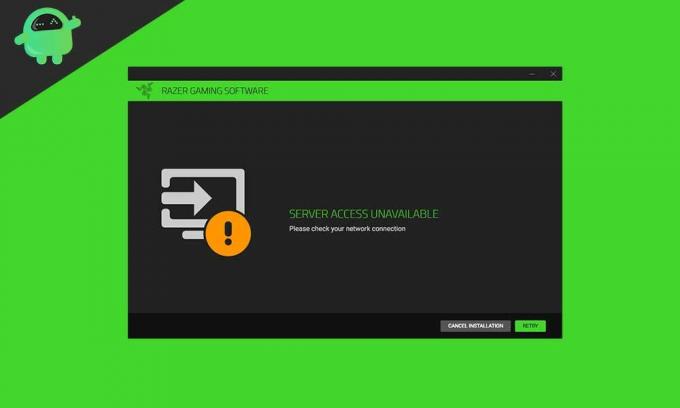
Съдържание
- 1 Какво представлява Razer synapse?
- 2 Защо Razer synapse не работи на моята система?
-
3 Коригирайте „Грешка на Razer synapse network not available“.
- 3.1 Решение 1- Деинсталирайте и преинсталирайте всички устройства Razer
- 3.2 Решение 2- Актуализирайте всички съвместими драйвери от лесния софтуер на драйвера.
- 3.3 Решение 3- Ремонт на Razer synapse
- 3.4 Решение 4- Актуализиране на Razer synapse
- 3.5 Решение 5- Актуализирайте вашата система Windows
- 3.6 Решение 6- Стартирайте инструмента за отстраняване на неизправности на Windows, за да проверите за мрежови проблеми
- 3.7 Решение 7- Стартирайте антивирусно сканиране
Какво представлява Razer synapse?
Razer synapse е софтуер за конфигуриране, който позволява упълномощаване на потребителя да присвоява макрони или да възстановява контролите на вашите периферни устройства и след това автоматично записва всички настройки в облака. Известен е и като облачен софтуер за драйвери.
Защо Razer synapse не работи на моята система?
Преди да пристъпим към отстраняването на грешка, е важно да знаем за причината, поради която се е появила. Знаем, че Razer synapse управлява всички продукти на Razer, така че внезапното му спиране може да създаде досадна ситуация за потребителя. Може да има много причини за Razer synapse да показва недостъпна мрежова грешка. Той може да включва вируси или злонамерен софтуер, повредени системни файлове, остарели и повредени драйвери, стар Windows или лоша интернет връзка. В много случаи преминаването към добра интернет връзка може бързо да реши проблема. Но ако не, тогава трябва да го поправите ръчно.
Коригирайте „Грешка на Razer synapse network not available“.
Решение 1- Деинсталирайте и преинсталирайте всички устройства Razer
Първият метод за отстраняване на проблема с „Razer synapse network error“ е деинсталирането и повторното инсталиране на всички устройства за разчистване. След това ще може да реши този проблем във вашата система Windows.
- Първо отидете в менюто за търсене и въведете „Run“ или натиснете „Windows + R“ изцяло, за да отворите диалоговия прозорец Run.
- Сега на празното място въведете “devmgmt.msc” и кликнете върху OK.
- От следващото меню намерете и щракнете върху „Устройство за човешки интерфейс“, „Клавиатури“ и „Мишки и други посочващи устройства“ едно след друго, за да ги разширите.
- Вече можете да видите всички устройства за разбъркване тук. Щракнете с десния бутон върху всеки от тях и изберете опцията „Деинсталиране на устройство“. Докато деинсталирате, не забравяйте да изберете опцията „изтрий и драйверите“.
- Сега отново отидете в лентата за търсене и напишете „Програма“ и изберете „Приложение и функции“ от появилия се списък.
- Намерете приложението „Razer synapse“ и кликнете върху бутона „Деинсталиране“.

- Сега трябва да изключите всички Razer устройства от вашата система. Можете да ги включите отново след 5-10 минути.
- Windows сега автоматично ще започне да преинсталира всички драйвери на устройствата Razer.
- И накрая, от главното меню стартирайте / инсталирайте приложението Razer synapse.
Приложението Razer synapse ще започне да работи във вашата система сега. Трябва да проверите дали работи без грешка или не.
Решение 2- Актуализирайте всички съвместими драйвери от лесния софтуер на драйвера.
Driver’s easy е най-популярният софтуер, който ви позволява да актуализирате всички съвместими драйвери на вашата система. Същото ще поправи „мрежата Razer synapse не е налична“ на Windows 10 или други системи на Windows.
- Първо, посетете официалния уебсайт на „Driver’s easy“, за да изтеглите инсталационния файл. Тук трябва да инсталирате инструмента на вашата система.
- Стартирайте инструмента и кликнете върху бутона „Сканиране сега“.
- Сега ще сканира за всички устройства и драйвери и ще ви уведоми за съществуващи проблеми.
- След като процесът на сканиране приключи, можете да видите бутон „Актуализиране“ в лявата странична лента. Кликнете върху бутона „Актуализиране“ и всички засегнати и остарели драйвери ще се актуализират.
- Можете също да кликнете върху бутона „Актуализиране на всички“, за да актуализирате всички останали драйвери.
След като процесът на актуализиране приключи, накрая рестартирайте системата си. Razer synapse ще започне да работи върху вашата система сега.
Решение 3- Ремонт на Razer synapse
- Първо, от менюто „Старт“ намерете и отворете „Контролен панел“.
- От десния слайд екран изберете „Деинсталиране на програма“.
- Тук изберете „Razer synapse“ и след това кликнете върху „Change“.
- Сега от следващия отворен прозорец изберете раздела „Ремонт“. Сега ще сканира приложението за корекция на файлове и ще поправи всяко задължително поле.
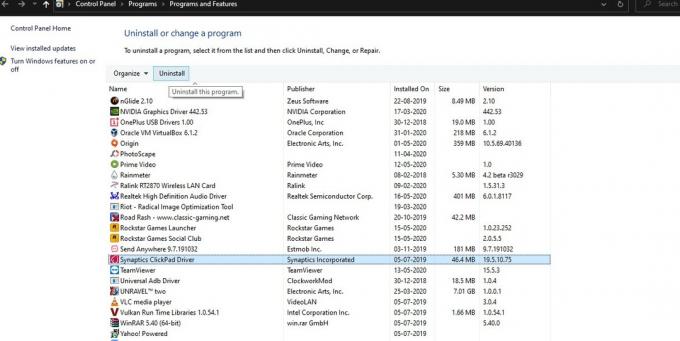
- И накрая, стартирайте отново приложението, за да проверите дали грешката е коригирана сега.
Решение 4- Актуализиране на Razer synapse
Грешката „Razer synapse network not available“ се появява и докато работите с остаряла версия на приложението Razer synapse.
- Първо, стартирайте приложението Razer synapse.
- Отворете системната област, щракнете с десния бутон върху иконата ‘Razer synapse’ и изберете ‘Check for update’. (Сега ще сканира всички чакащи актуализации и ще изпълни задачата).
- И накрая, стартирайте отново Razer synapse.
Решение 5- Актуализирайте вашата система Windows
Актуализирането на Windows ще оптимизира функционирането и производителността на вашата система. По-новата актуализация също така ще поправи всички съществуващи грешки и грешки.
- От контролния панел отидете на „Система и сигурност“.
- Сега изберете раздела „Актуализация на Windows“ и кликнете върху „Проверка за актуализации“.

Windows вече ще намери и инсталира всички налични актуализации.
Решение 6- Стартирайте инструмента за отстраняване на неизправности на Windows, за да проверите за мрежови проблеми
Стартирането на инструмент за отстраняване на неизправности винаги е едно от полезните решения за премахване на максималните грешки от вашата система Windows.
- Натиснете Windows + I съвсем, за да отворите екрана за настройка на Windows.
- Сега кликнете върху „Актуализация и сигурност“ и изберете „Отстраняване на неизправности“ от левия прозорец.
- Тук изберете „Интернет връзка“ и след това кликнете върху раздела „Стартиране на инструмента за отстраняване на неизправности“.
- Следвайте инструкциите на екрана, за да приложите препоръчаните корекции.
Решение 7- Стартирайте антивирусно сканиране
Не можем да отречем възможността, ако възникне някаква грешка поради удар на вирус или злонамерен софтуер във вашата компютърна система. Тук една от стандартните и полезни поправки е да стартирате сканиране на антивирусен софтуер. Можете да използвате такива като Windows Defender или някои платени.
Това бяха наличните методи за отстраняване на грешката „Razer synapse network not available“. Прилагайки един от тези методи за фиксиране, можете безпроблемно да използвате софтуера Razer synapse и други устройства на Razer. Тук се опитахме да поддържаме цялата процедура бърза и лесна за вас.
Като цяло проблемът с грешката на Razer synapse network не е много сериозен проблем. Въпреки това може да ви попречи да използвате софтуера Razer synapse и неговите устройства като цяло. Така че, за да избегнете подобни обстоятелства, винаги е по-добре да отстраните грешката възможно най-бързо. Ако имате някакви въпроси или отзиви, моля, запишете коментара в полето за коментари по-долу.

![Как да инсталирам Stock ROM на Nova Apollo [Фърмуер на Flash файл / Unbrick]](/f/50f89b1c220429bb00d921a12af80e8b.jpg?width=288&height=384)
![Как да инсталирам Stock ROM на Ephone EP19 Star [Firmware File / Unbrick]](/f/a77a7729ac3f36e1b7482820c04f6d6d.jpg?width=288&height=384)
![Как да инсталирам Stock ROM на SYH F4 [Фърмуер на Flash файл / Unbrick]](/f/7d5b0ebc145eeacb06761ba0a987429f.jpg?width=288&height=384)