Защо Google Maps е толкова бавен? Съвети, за да го направите бързо
Друго полезно ръководство / / August 05, 2021
Реклами
Ако Google Maps е станал бавен и отнема векове, за да ви покаже маршрутите, тогава са дадени няколко полезни съвета за ускоряване на приложението. Въпреки че има много приложения за навигация, но това на Google е точно там отгоре. Той не само предлага най-точните указания, но и многото му полезни функции печелят няколко точки. Сателитен изглед, панорамни, сигнали за трафик в реално време, 360-градусов изглед, са само някои от забележителните функции на приложението.
Изглежда обаче, че не всеки е в състояние да използва пълноценно тези функционалности. Потребителите се оплакват, че Google Maps са станали доста бавни и не реагират и следователно търсят начини да го накарат да функционира по-бързо. Дори и напречно Форуми за поддръжка на Google, много потребители споделиха опасенията си по този „проблем“. В това отношение този урок ще ви бъде полезен. Ето няколко полезни съвета, които определено трябва да опитате да ускорите приложението.
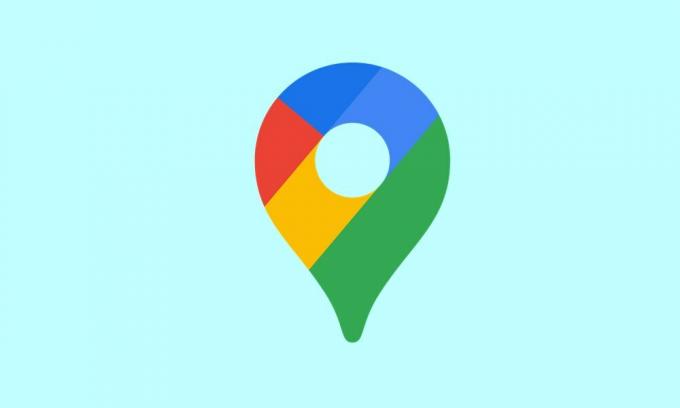
Съдържание
-
1 Защо Google Maps е толкова бавен? Съвети, за да го направите бързо
- 1.1 Проверете мобилните си данни
- 1.2 Деактивирайте спестяването на данни
- 1.3 Калибрирайте компаса на Google Maps
- 1.4 Активирайте функцията за подобрена точност
- 1.5 Деактивирайте спестяването на батерията
- 1.6 Актуализирайте офлайн карти
- 1.7 Превключете към сателитен изглед
- 1.8 Изчистване на кеша и данните
- 1.9 Преинсталирайте приложението
- 1.10 Използвайте уеб клиента | Алтернативи като Waze
Защо Google Maps е толкова бавен? Съвети, за да го направите бързо
Няма универсална или единична корекция за това. Ще трябва да изпробвате всички посочени по-долу съвети, докато не почувствате, че проблемът е отстранен. В това отношение понякога използването на два или повече съвета заедно също би се оказало полезно. Така че имайте предвид тези точки и продължете със съветите по-долу.
Реклами
Проверете мобилните си данни
Уверете се, че мобилните ви данни работят и работят с повече от прилична скорост. Тъй като най-вероятно ще бъдете в движение, приложението трябва да се актуализира след всяка секунда или две и това би било възможно само ако вашата операторска мрежа е достатъчно бърза. Можете дори да опитате да рестартирате устройството си или, ако е възможно, да създадете точка за достъп от друго устройство и да споделите интернет на това устройство.
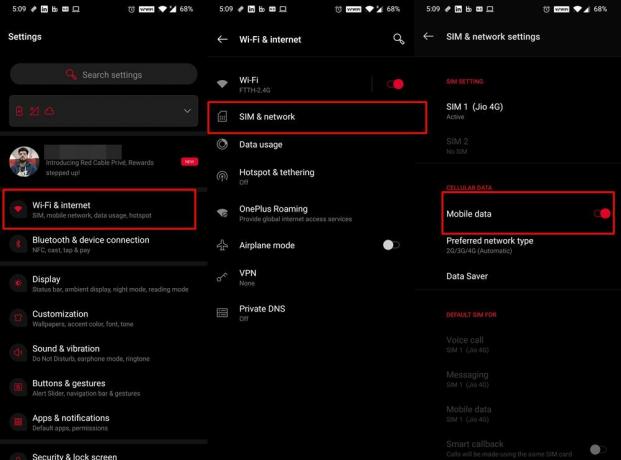
По същия начин, понякога деактивирането и повторното активиране на превключвателя за данни освежава мрежата и следователно може да коригира проблемите с изпускането на мрежата. Можете просто да го направите от превключвателя за бързи настройки. Или универсалният подход включва отваряне на Настройки> WiFi и интернет> SIM и мрежа> Деактивиране и повторно активиране на превключвателя за мобилни данни. Вижте дали поправя проблемите с Google Maps Slow или не.
Деактивирайте спестяването на данни
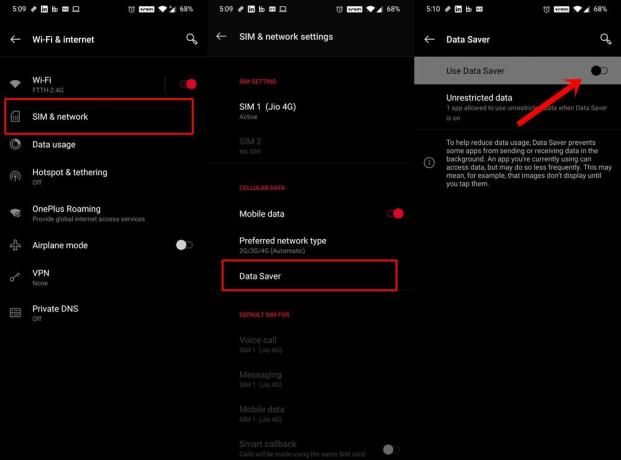
Тази функция прави точно това, което подсказва името му: намалява използването на данни, като предотвратява приложенията да обменят пакети данни във фонов режим. Тъй като Maps изисква постоянно непрекъснато предоставяне на данни, тази функция може да причини проблем или два с приложението. Следователно се препоръчва да изключите тази функция. За да направите това, преминете към Настройки> WiFi и интернет> SIM и мрежа> Икономия на данни и деактивирайте превключвателя.
Реклами
Калибрирайте компаса на Google Maps
За да настроите допълнително, импровизирате и подобрите точността на местоположението, трябва да помислите за калибриране на компаса на Maps. Това от своя страна също трябва да поправи бавните проблеми с Google Maps. Следователно активирайте опцията GPS от менюто Настройки и продължете със стъпките по-долу:

- Стартирайте Maps на вашето устройство.
- След това трябва да показва текущото ви местоположение чрез синя точка и маркер „Вие сте тук“. Докоснете го.
- След това докоснете понятието за калибриране на компас, разположено в долния ляв ъгъл.
- Сега наклонете и преместете устройството 3 три пъти, както е указано. Повторното калибриране на компаса трябва да доведе до това, че Картите вече ще могат да идентифицират вашето текущо местоположение и съответно да коригират маршрутите много по-бързо.
Активирайте функцията за подобрена точност
За да подобри вашето географско местоположение, вашето устройство може също да използва функцията WiFi сканиране и сканиране Bluetooth. Тъй като може да сте на път, първият може да не влезе в картината, но все пак трябва да активирате тази функция. Причината? Е, приложенията и услугите все още могат да сканират за WiFi мрежи, дори когато последната е изключена.
Реклами
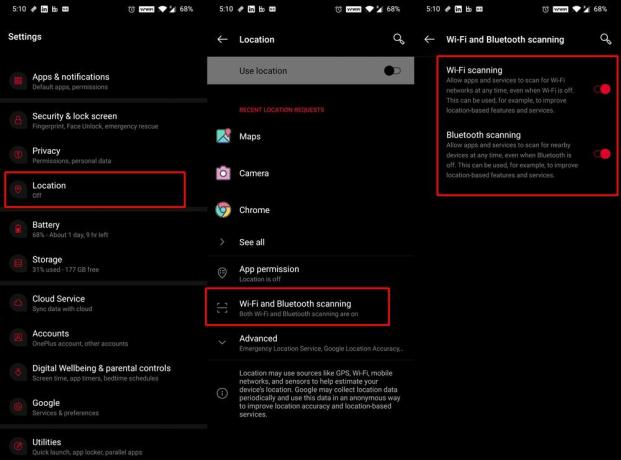
По същия начин вашето устройство може също да използва Bluetooth за по-точно откриване на местоположението. За да активирате тези функции, преминете към Настройки> Местоположение> Сканиране на WiFi и Bluetooth и активирайте превключвателя. Това от своя страна може да поправи и бавните проблеми с Google Maps.
Деактивирайте спестяването на батерията

Ако функцията за пестене на батерията е активирана, тя ще ограничи фоновите приложения и услуги. И от своя страна, това може да противоречи и на правилното функциониране на Карти. Докато от една страна, това може да удължи живота на батерията, от друга страна, може да се наложи да търгувате с някои функции на приложението. Така че до момента, в който използвате Карти, се препоръчва да деактивирате Save Saver. Можете да го направите от превключвателя за бързи настройки. Или отидете в Настройки> Батерия> Икономия на батерията и деактивирайте превключвателя.
Актуализирайте офлайн карти
Ако използвате предварително запазени маршрути, препоръчително е винаги да актуализирате тези карти. В противен случай може да отнеме известно време, преди приложението да успее да ги зареди. Това от своя страна би забавило Google Maps. Освен това, ако някои стари запазени маршрути вече не са необходими, препоръчително е да ги изтриете също. Това ще направи приложението леко и ще отнеме много по-малко време за зареждане. Ето как може да се направи:

- Стартирайте Maps на вашето устройство.
- Докоснете снимката на вашия профил, разположена горе вдясно.
- След това отидете в раздела Офлайн карти и докоснете иконата за настройки (горе вдясно).
- Активирайте опцията за автоматично актуализиране на офлайн карти.
- След това се върнете към раздела Офлайн карти. Докоснете иконата за препълване, разположена до запазените ви карти
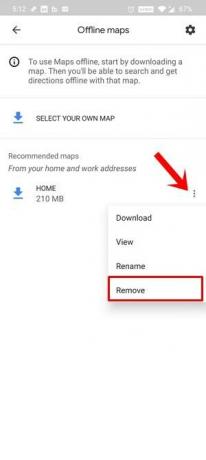
- Изберете Премахване от менюто и направете това за всички карти, от които вече не се нуждаете.
Превключете към сателитен изглед
Докато изгледът на сателит дава много по-ясна картина на маршрутите, но консумира и повече честотна лента. Така че, вместо да отивате за този режим на изглед, трябва да се върнете към режима по подразбиране. Това ще доведе до по-малко потребление на мрежа и следователно би трябвало да коригира и бавните проблеми с Google Maps.

За целта стартирайте приложението Maps и докоснете иконата на слоя, разположена горе вдясно. След това изберете опцията Default по подразбиране в раздела Maps Type. Този режим би се заредил много по-бързо и следователно трябва да се коригира и бавното зареждане на Google Maps.
Изчистване на кеша и данните
Ако с времето са натрупани много временни данни, това може да забави и Google Maps. Затова се препоръчва да изчистите всички тези временни файлове с данни и кеш файлове. Ако това не е полезно, можете да изтриете и данните. Тъй като всичките ви запазени маршрути и любими места се синхронизират с вашия акаунт, няма да загубите никакви данни като такива. В тази бележка, ето стъпките за изпълнение на споменатата задача.
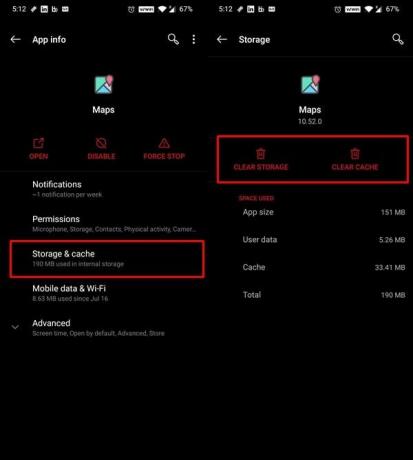
- Преминете към Настройки> Приложения и известия
- След това отидете на страницата с информация за приложението и превъртете до Карти.
- Отидете в секцията Storage and Cache и натиснете Clear Storage и Clear Cache.
- След като приключите, стартирайте приложението и влезте с вашите идентификационни данни.
- Сега започнете да използвате приложението и трябва да намерите някои подобрения в цялостната ефективност на приложението.
Преинсталирайте приложението
Дори след изтриване на кеша и данните на приложението не ставате свидетели на значителни печалби, тогава можете да премахнете приложението от устройството си и след това да преинсталирате най-новата компилация. На някои устройства може да се инсталира като системно приложение. Следователно може да не можете да премахнете приложението, а само да деинсталирате актуализациите на това устройство.
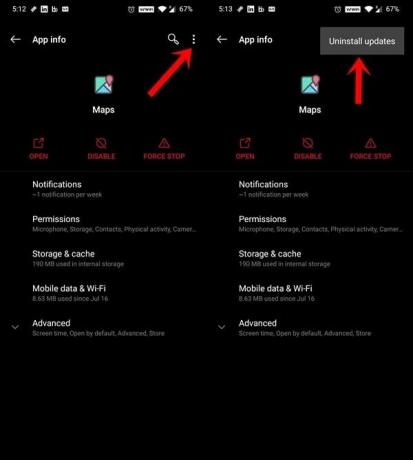
Затова отидете в Настройки> Приложения и известия> Информация за приложението> Деинсталиране. Или ако го няма, докоснете иконата за преливане, разположена горе вдясно. След това изберете Деинсталиране на актуализации от менюто. След това се насочете към Магазин за игри и инсталирайте най-новите актуализации на това приложение. След като приключите, стартирайте приложението и бавните проблеми с Google Maps може да бъдат отстранени.
Използвайте уеб клиента | Алтернативи като Waze
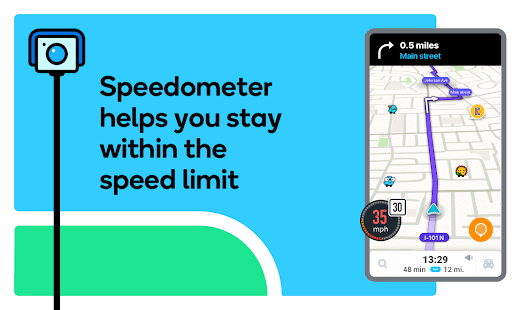
И накрая, ако нито един от горните методи не е успял да даде желани резултати, можете да опитате да използвате Уеб клиент на Google Maps. Имайте предвид, че клиентът не поддържа навигация, но все пак можете да проучите всички маршрути и местоположения. Или ако не отговаря на вашите изисквания, можете да преминете към алтернатива на Карти като Уейз.
Така че всичко беше от това ръководство за това как да коригирате бавно работещите проблеми на Google Maps. Споделихме десет различни съвета, за да накараме приложението да работи много по-бързо. Уведомете ни в коментарите, които успяха да дадат най-добри резултати. Закръгляване, ето някои iPhone Съвети и трикове, Съвети и трикове за компютър, и Съвети и трикове за Android че и вие трябва да проверите.



